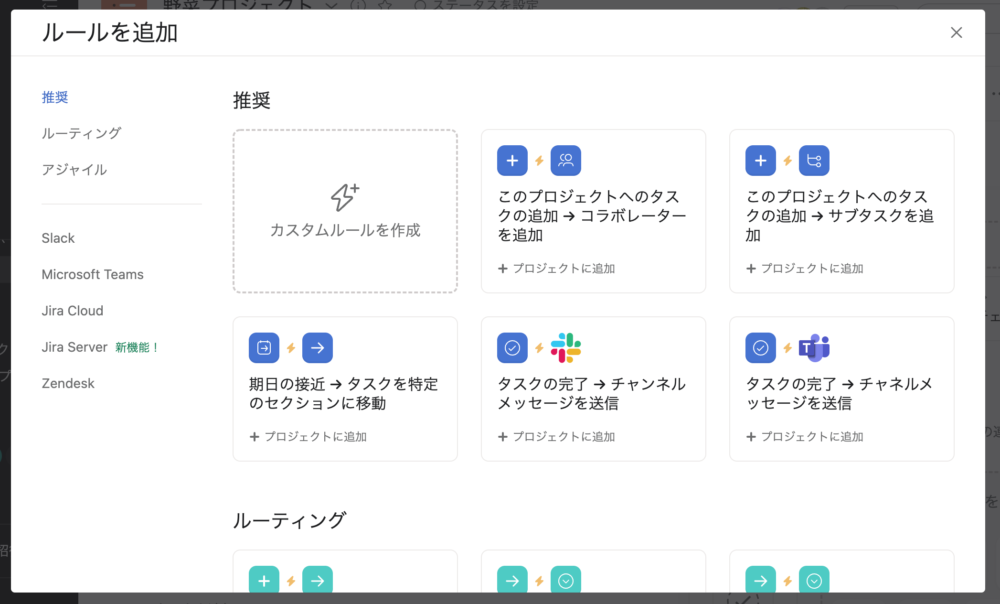「Asanaでダブルチェックするフローを設定したい」
「Asanaでダブルチェックをしたくても、やり方が分からない」
この記事は、そんな方へ向けて書いています。
先取り結論
- ルールを活用すると、アクションを手動から自動化できるためおすすめ
- ダブルチェック以外にも、いろいろなフローを自由にカスタマイズできる
- ルールは、プレミアムプランから利用できる
- 自由度の高いルール設定は、ビジネスプラン・エンタープライズプランのみの利用
目次
ルールを活用してダブルチェック可能に!
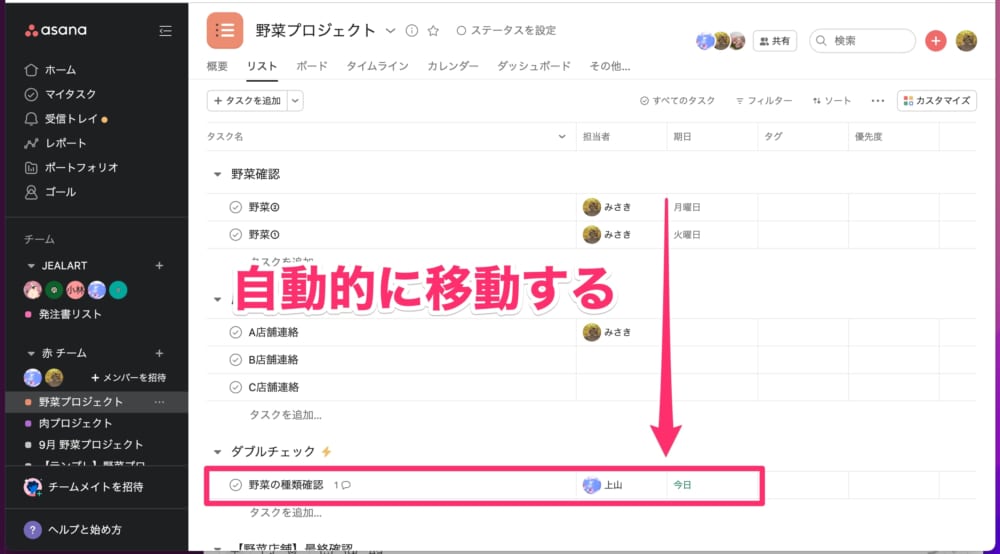
ダブルチェックを徹底しているタスクもあるでしょう。
「完了タスクを一覧表示し、ダブルチェックしていこう」と思う方も多いのではないでしょうか。
「最終的な完了ボタンはダブルチェック後に付けたい」とすると、タスクを遂行した担当者は完了ボタン以外で、タスク完了を示す必要があります。
詳細は後述しますが、カスタムフィールドで「完了」を作っても検索はできず一覧で表示できません。
また、タグで完了を作ると検索で一覧表示できますが、複数タグが付くと見た目がごちゃごちゃしやすいです。
そこで、Asanaのルールを活用して、ダブルチェックのフローを設定することをおすすめします。
Asanaのルールとは?
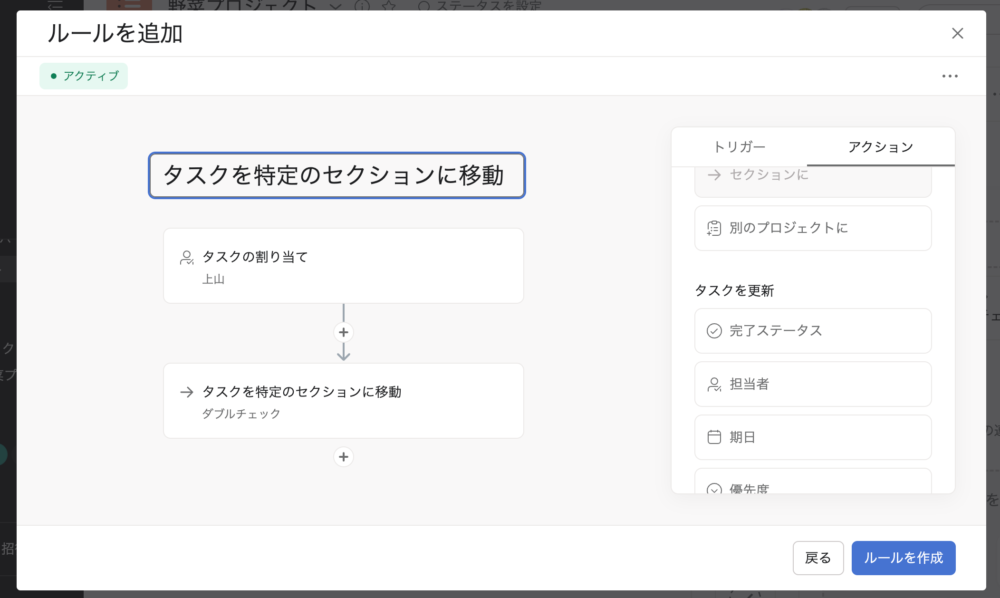
タスクのワークフローを自動化できる機能です。
例えば、「タスクをセクション間で移動させる」等手動でしていたフローを、ルールが発動するトリガーと、実行させるアクションを設定して自動化させることができます。
ミスが起きにくくなり、ルーチンタスクの合理化で時間短縮にもなります。
ルールはプレミアムプランで利用できますが、以下の機能はビジネスプラン・エンタープライズプランのみの利用です。
- カスタムルールビルダー
- 条件付きカスタムルール
- 承認ステージ変更トリガー
- コメント追加アクション
Asanaのプラン確認は、以下の記事を参考にしてください。
-

-
Asanaで利用中のプランを確認する方法 各プランの特徴と変更方法も解説
「利用中のAsanaのプランを確認したい」 「Asanaの料金と機能が見合っておらず、プランを変更したい」 この記事は、そんな方へ向けて書いています。 先取り結論 Asanaで利用中のプランは請求タブ ...
ルールの設定方法
今回はビジネスプラン・エンタープライズプランで利用できる「カスタムルールビルダー」で、以下のフローができるように設定していきます。
- タスクを終わらせたら、担当者をチェックする人に変更
- 自動的に「ダブルチェック」セクションに移動
- チェックする人が「完了ボタンを押す」ダブルチェック完了
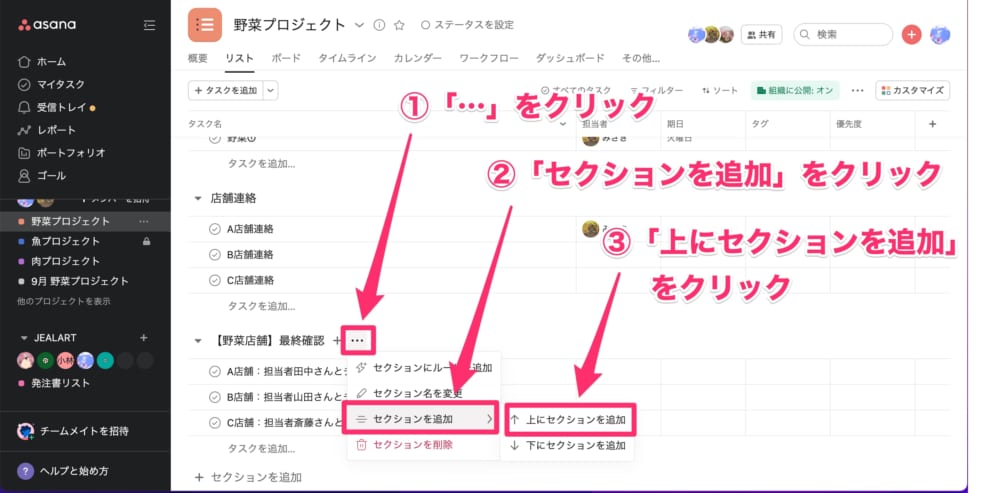
最初に「ダブルチェック」のセクションを作りましょう。
セクションを入れたい場所の、近くのセクションの「・・・」をクリックします。
メニューが出てくるので「セクションを追加」をクリックします。今回は上に追加したいため「上にセクションを追加」をクリックします。
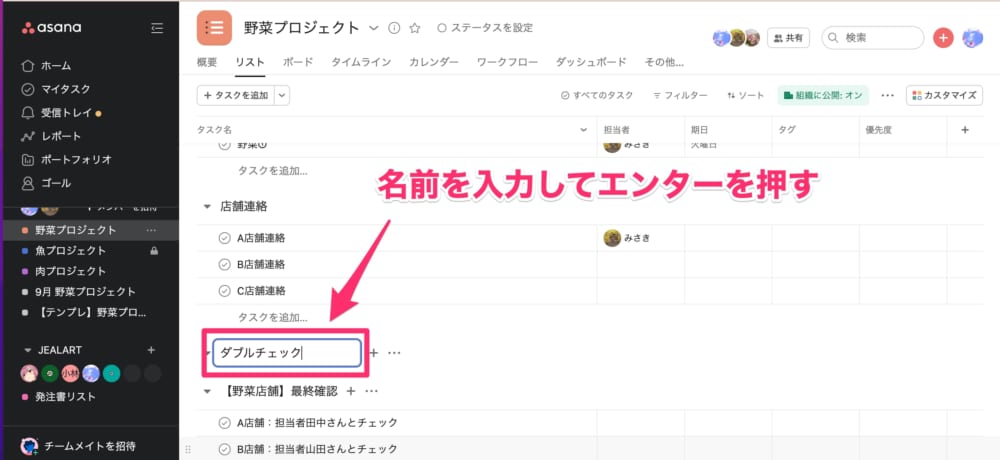
分かりやすい名前を入力しましょう。今回は「ダブルチェック」と入力します。
入力後エンターを押すと、名前が確定されます。
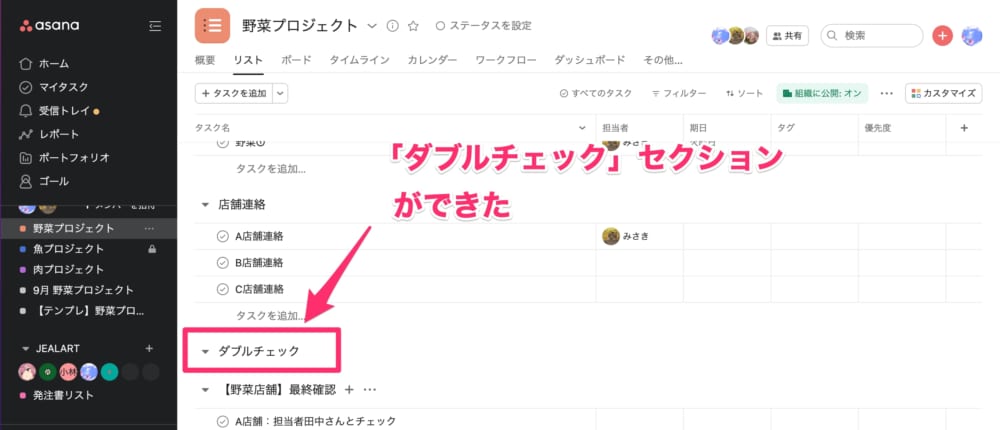
「ダブルチェック」のセクションができました。
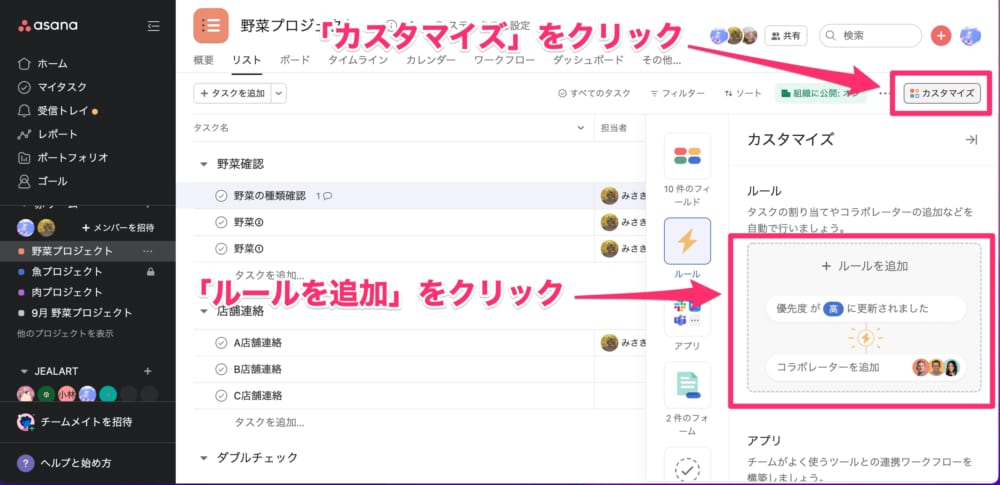
ここからは、ルールの設定をしていきます。
画面右上のカスタマイズをクリックします。カスタマイズのメニューを下の方にスクロールして「ルールを追加」をクリックします。
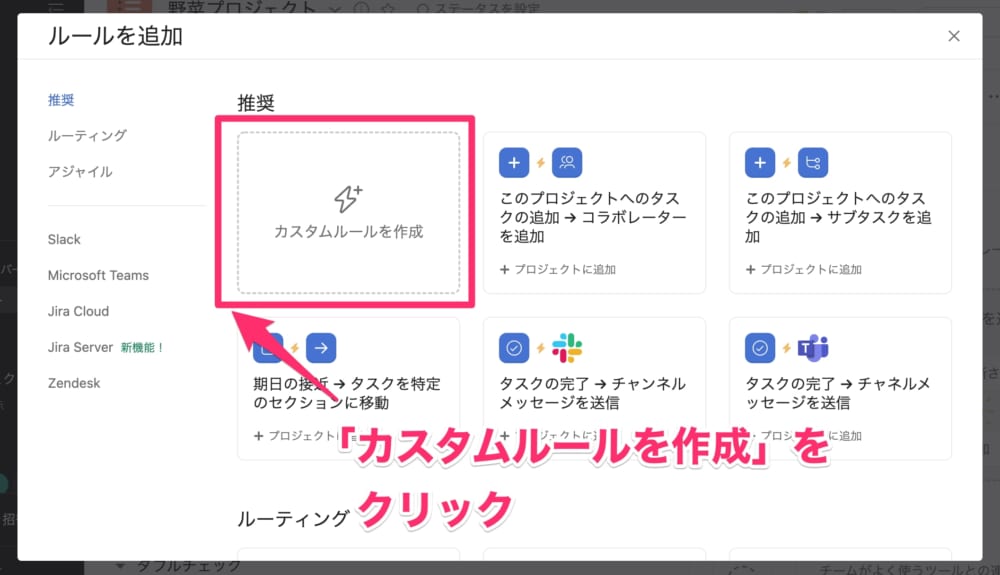
「カスタムルールを作成」をクリックします。
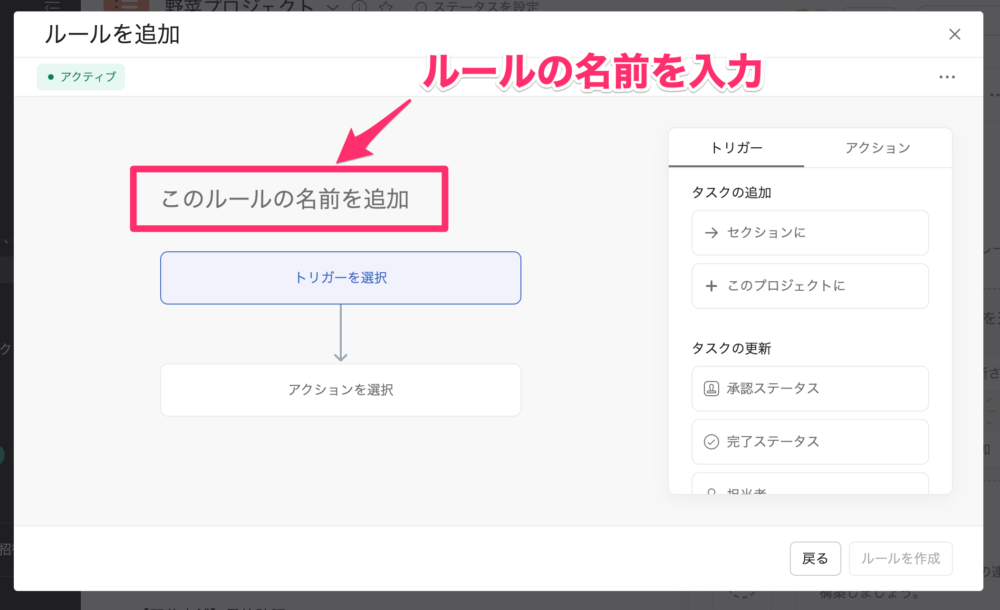
ルールの名前を入力しましょう。今回は「ダブルチェック」にします。
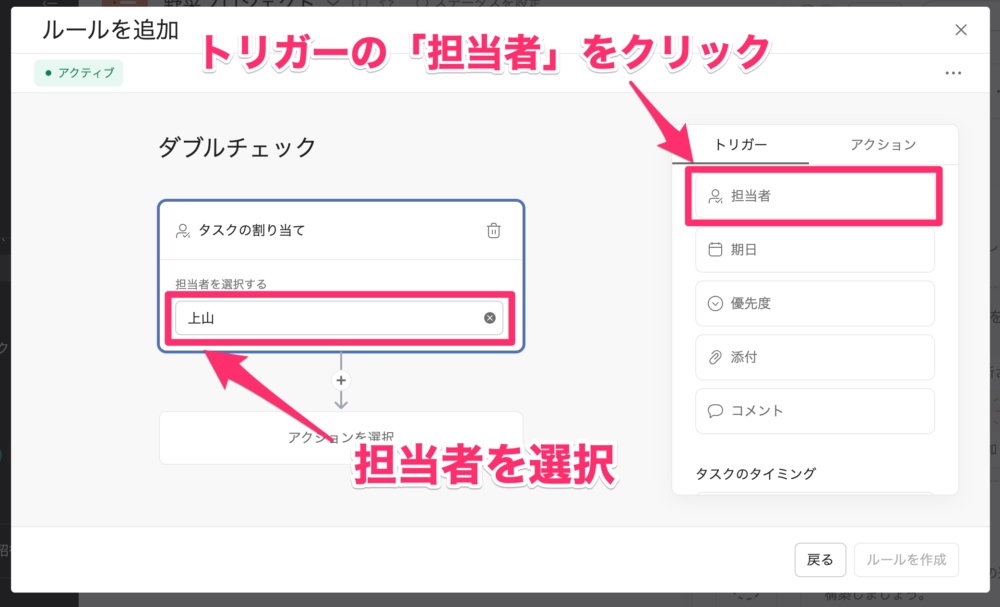
トリガーの「担当者」をクリックします。ダブルチェックをする担当者を選択しましょう。
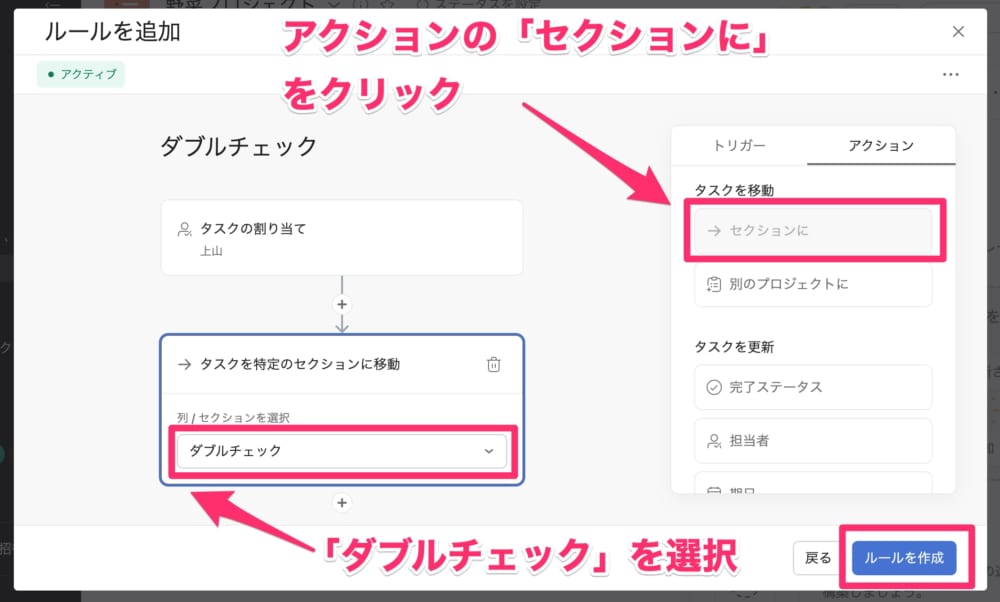
アクションの「セクションに」をクリックします。タスクを移動させたい「ダブルチェック」のセクションを選択しましょう。
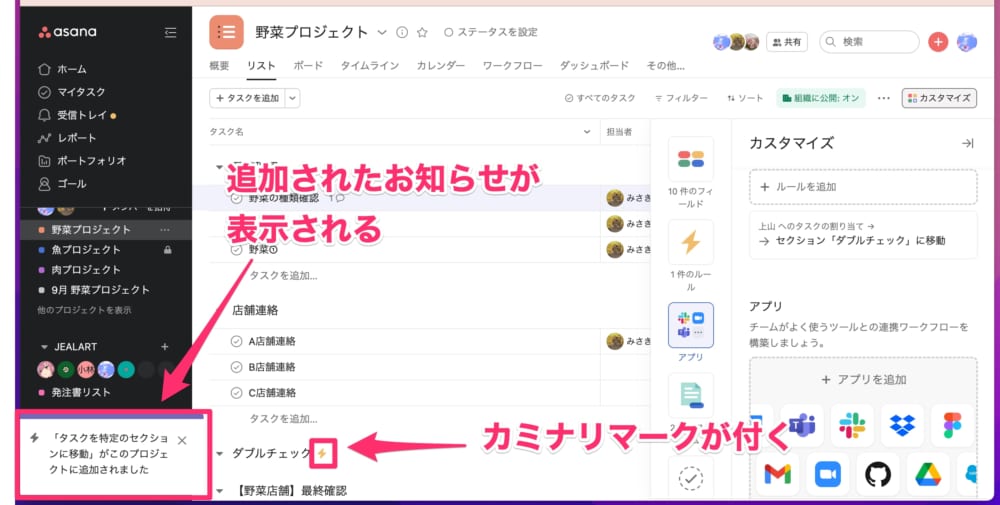
ルールが追加されたお知らせが左下に表示され、アクションが起きるセクションにカミナリマークがつきました。
これで、担当者を特定の人に変更したら「ダブルチェック」のセクションに、タスクが移動する設定ができました。
次は、設定した以下のフローの動作を確認していきましょう。
- タスクを終わらせたら、担当者をチェックする人に変更
- 自動的に「ダブルチェック」セクションに移動
- チェックする人が「完了ボタンを押す」ダブルチェック完了
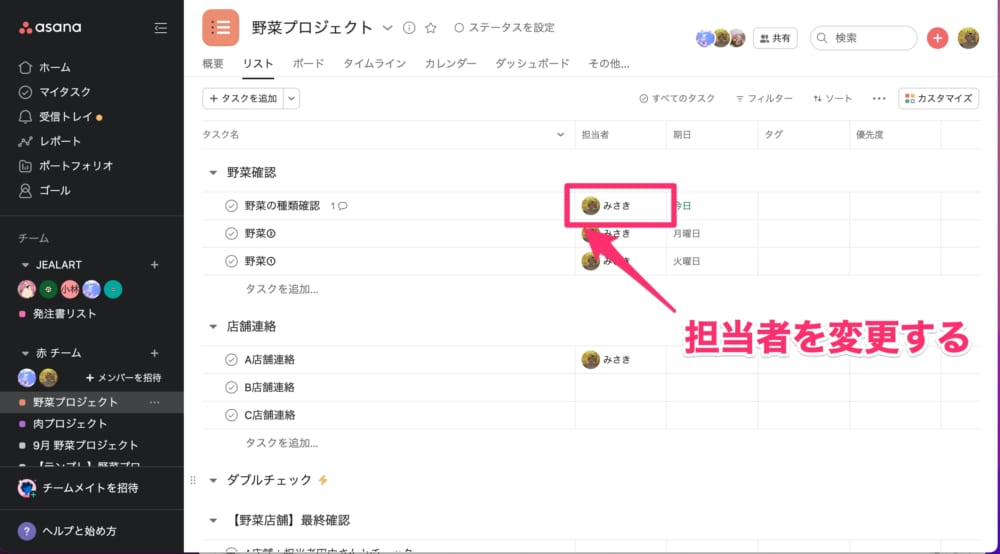
タスクが終わったら、ダブルチェックをする担当者に変更します。
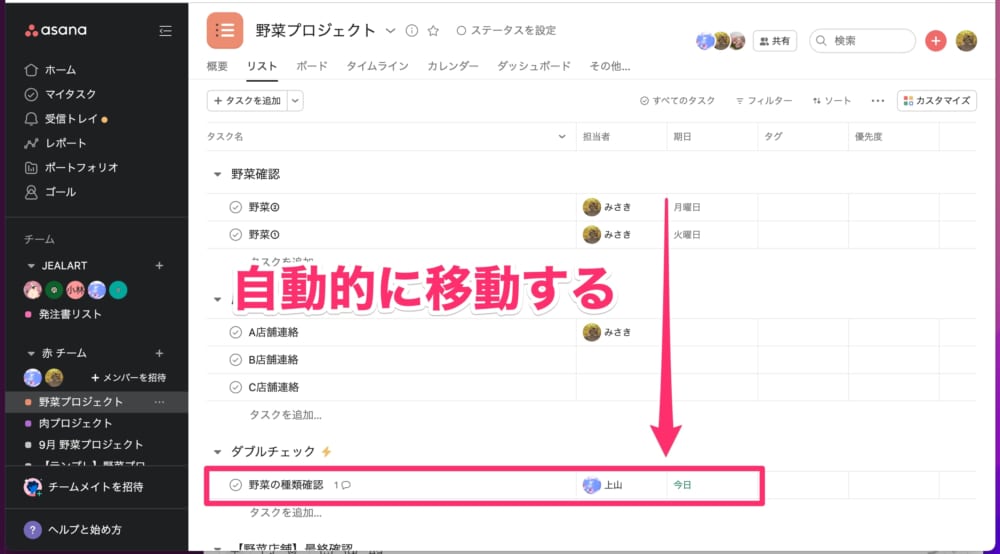
担当者を変更したら、自動で「ダブルチェック」のセクションに移動しました。
ダブルチェックのセクションにタスクが移動してくるので、ダブルチェックが必要なタスクが一覧で並ぶようになります。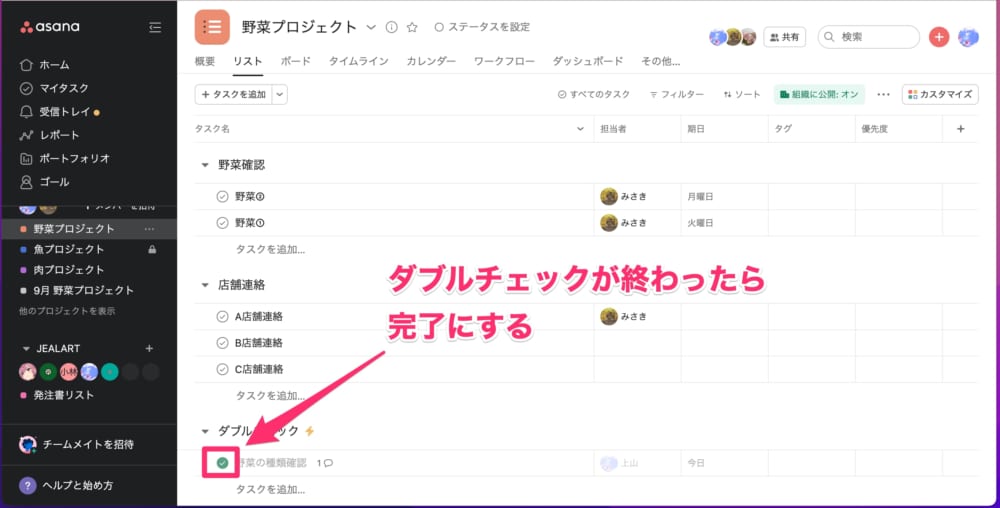
ダブルチェック担当者は、完了したら「完了ボタン」をクリックしましょう。
これでダブルチェックの動作が確認できました。
カスタムフィールドは検索結果に出てこない

ダブルチェックの一段階目で、カスタムフィールドやタグを利用している方も多いでしょう。
しかし、カスタムフィールドで「完了」項目を作っても検索に引っかからず、一覧で表示することはできません。
また、タグだと検索で一覧表示できますが、他に付けたいタグを付けられません。
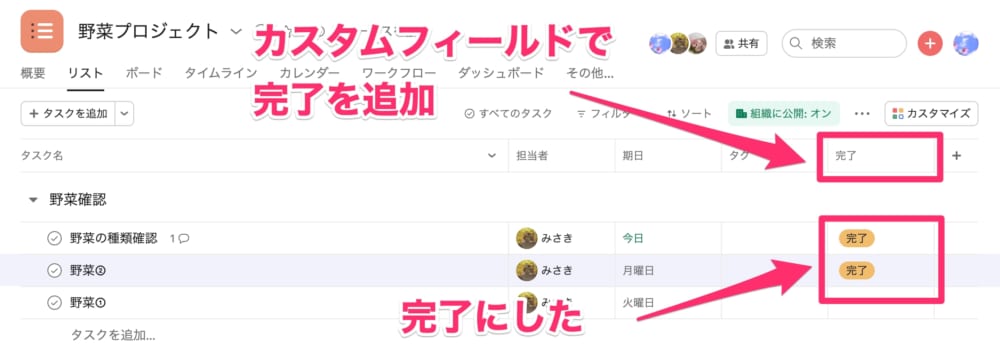
カスタムフィールドで「完了」を追加してみます。
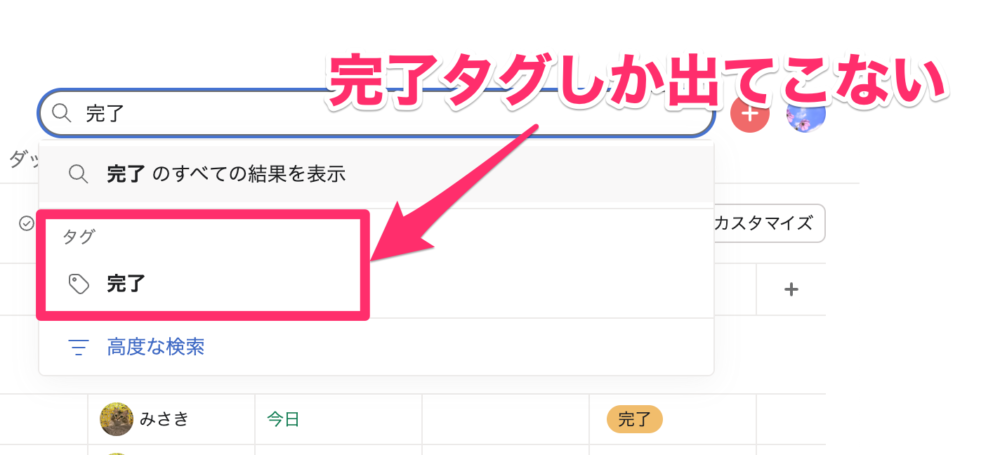
検索結果には完了「タグ」しか出てきません。
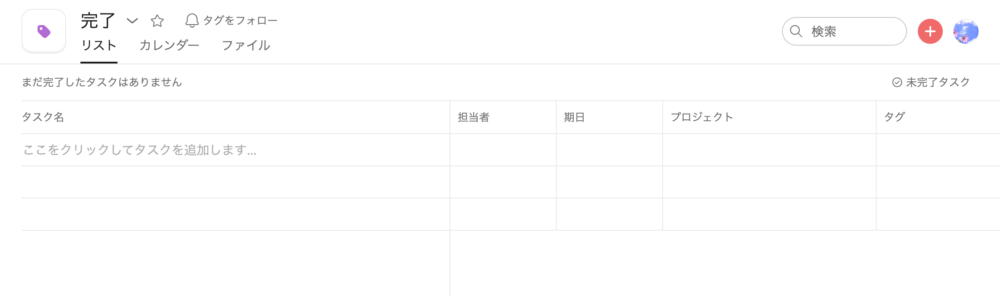
カスタムフィールドで作った完了は「タグの完了」ではないので何も表示されません。

完了「タグ」を設定すると、検索で一覧表示できます。しかし、タグが複数付いていると直感的にわかりづらくなります。
ダブルチェックをするなら、ルールを活用しましょう。
完了したタスクを一覧で表示させる方法は2つ

プロジェクト内でダブルチェックしたタスクも含め、どのタスクが完了したか確認したいシーンもあるでしょう。
完了したタスクを一覧表示させる方法は以下の2つです。
- 「すべてのタスク」から完了したタスクを選択
- 「高度な検索」で完了を検索
「すべてのタスク」から完了したタスクを選択
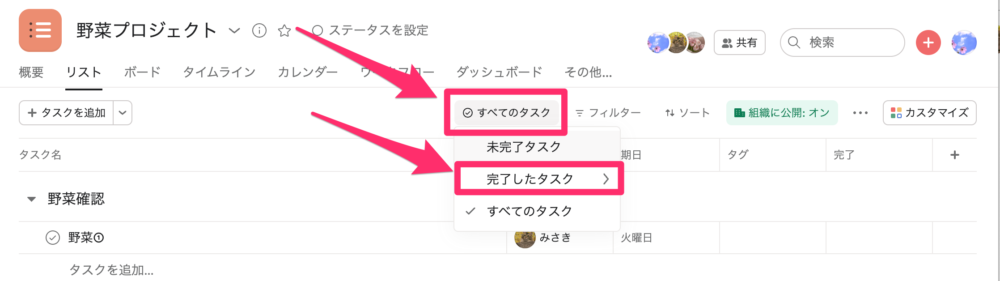
「すべてのタスク」、「完了したタスク」の順にクリックします。
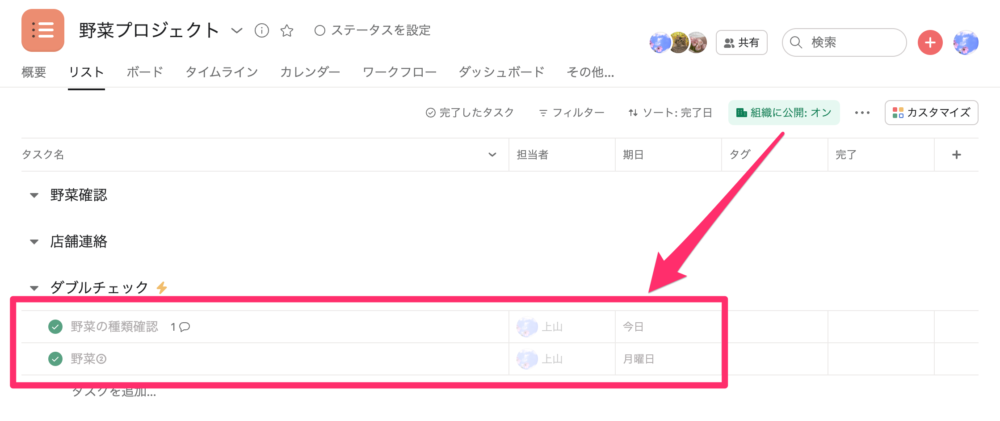
これで、完了したタスクが一覧表示できました。
「高度な検索」で完了を検索
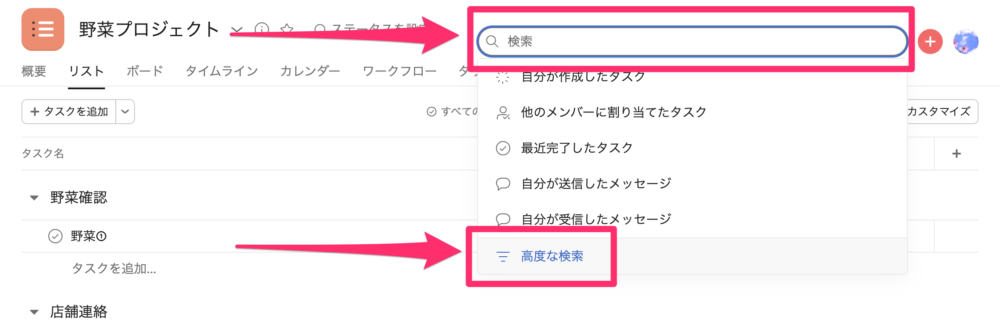
右上の検索欄をクリックし、「高度な検索」をクリックします。
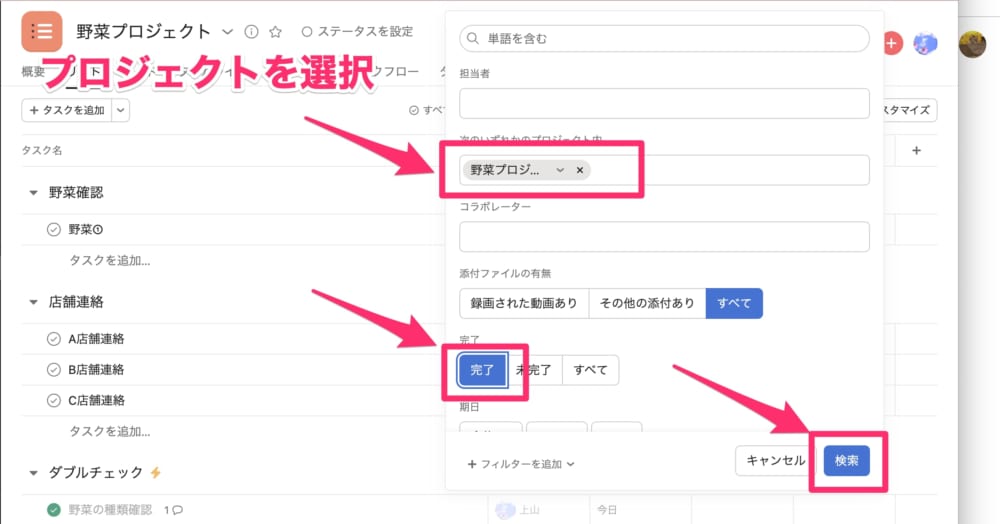
必要があれば「プロジェクトの選択」をします。「完了」、「検索」の順にクリックします。
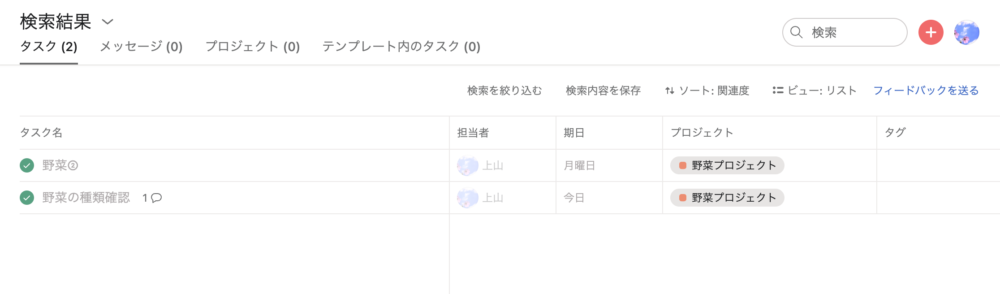
これで、完了したタスクが一覧表示できました。
Asanaルールまとめ
- ルールを活用すると、アクションを手動から自動化できるためおすすめ
- ダブルチェック以外にも、いろいろなフローを自由にカスタマイズできる
- ルールは、プレミアムプランから利用できる
- 自由度の高いルール設定は、ビジネスプラン・エンタープライズプランのみの利用