「Asanaで複数の会社に参加したい」
「アカウント切り替えするときログインしなおすのが面倒」
この記事は、そんな方へ向けて書いています。
先取り結論
- 状況によってアカウント切り替えの手続き方法が異なる
- アカウント切り替えは、ブラウザ版で利用してブックマーク登録を活用するのがおすすめ
- ブラウザ版でのアイコンクリックやアプリでアカウントを切り替えると、デスクトップが煩雑になりやすい
目次
アカウント切り替えはブックマークを活用しよう!
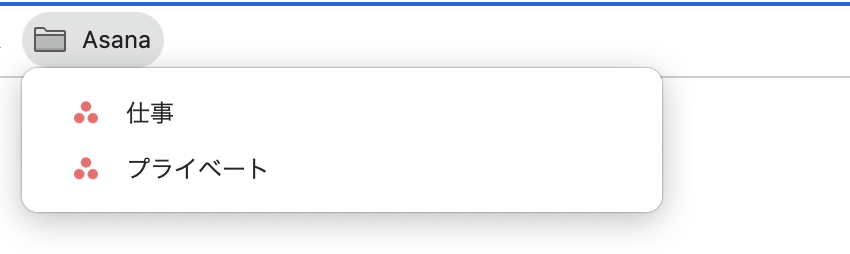
アカウントの切り替えはブックマーク登録を活用しましょう。
アカウントそれぞれをブックマーク登録しておくとそのページ上でアカウントが変わります。切り替えもスムーズで、デスクトップが煩雑にならずAsanaを利用できます。
アイコンから切り替えるとデスクトップが煩雑になる
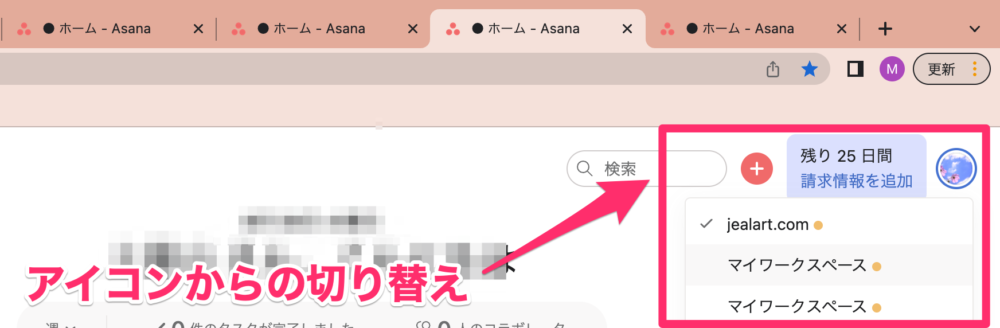
アイコンをクリックしてAsanaアカウントを何度も切り替えると、以下のようにデスクトップが煩雑になりやすいです。
- ブラウザでの切り替え:アカウントを切り替えるたびにタブが新しく開く
- デスクトップ版アプリでの切り替え:アカウントを切り替えるたびに新しくポップアップされる
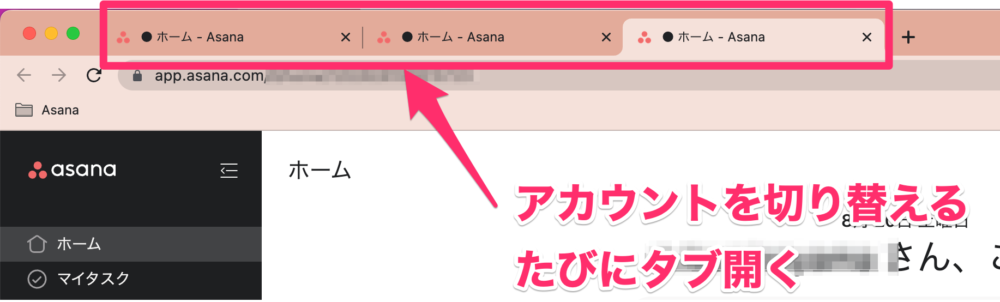 ブラウザだと、切り替えるたびにタブが開いてごちゃごちゃしやすいです。
ブラウザだと、切り替えるたびにタブが開いてごちゃごちゃしやすいです。
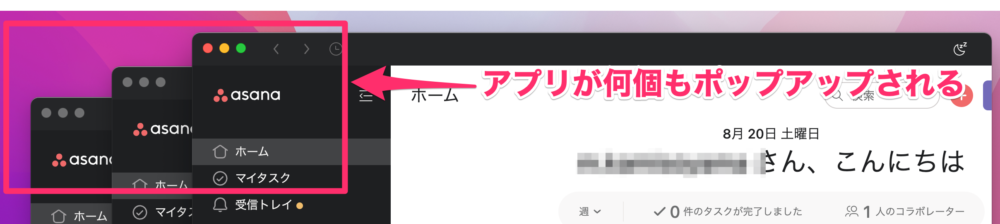
アプリだと、切り替えるたびにアプリがポップアップされて邪魔です。
デスクトップがごちゃごちゃしないように、ブラウザ版Asanaでブックマーク登録を活用してアカウント切り替えをしましょう。
ブックマーク登録をする方法
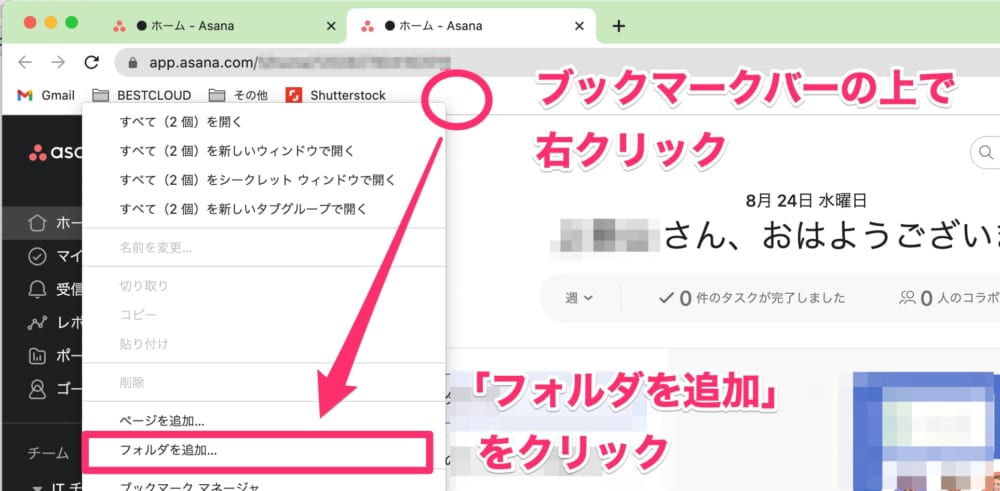
1つのフォルダにAsanaをブックマークできるように、先にフォルダを追加します。
ブックマークバー上で右クリックし、表示されたメニュー中の「フォルダを追加」をクリックします。
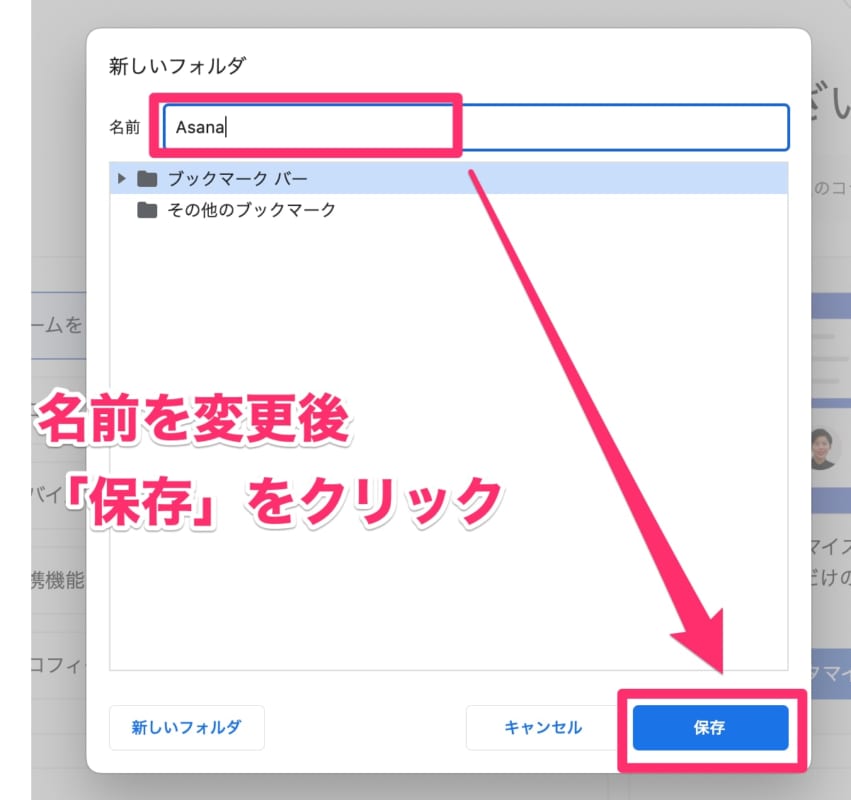
新しいフォルダ作成画面が表示されるため、分かりやすい名前に変更して「保存」をクリックします。
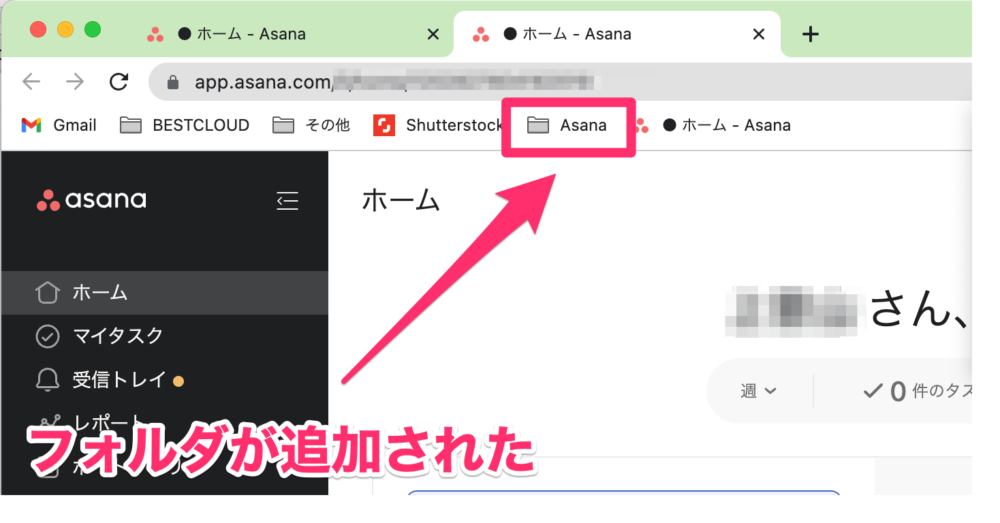
フォルダが追加されました。
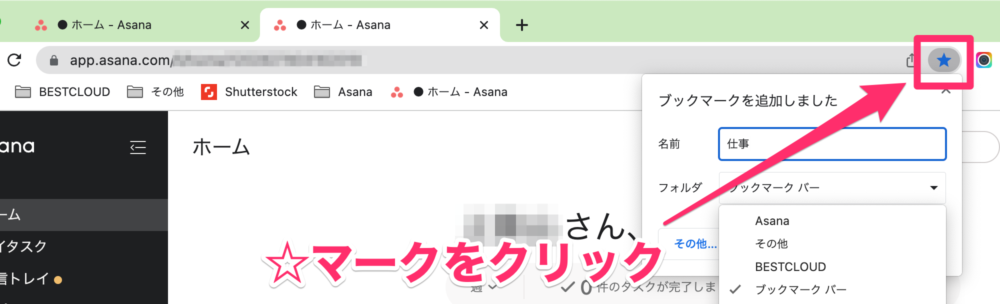
ブックマークしたいAsanaページの、☆マークをクリックします。
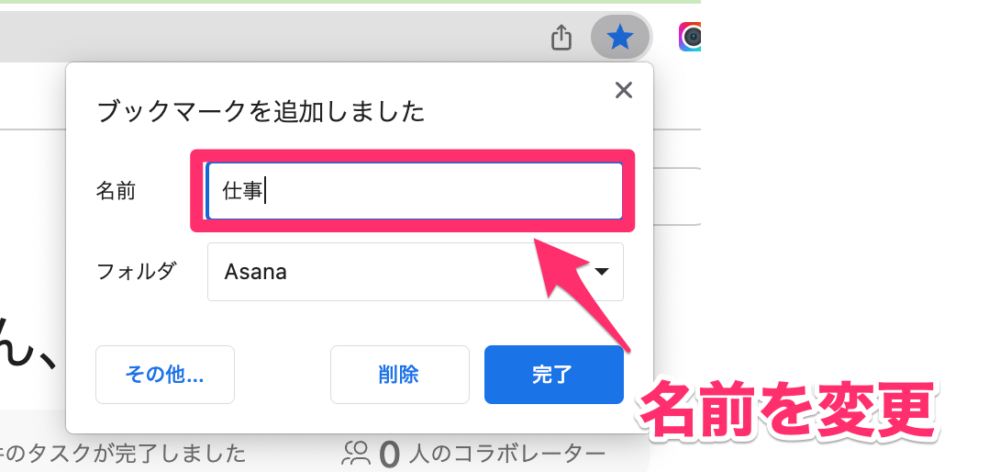
「仕事用」など分かりやすいように名前を変更しましょう。
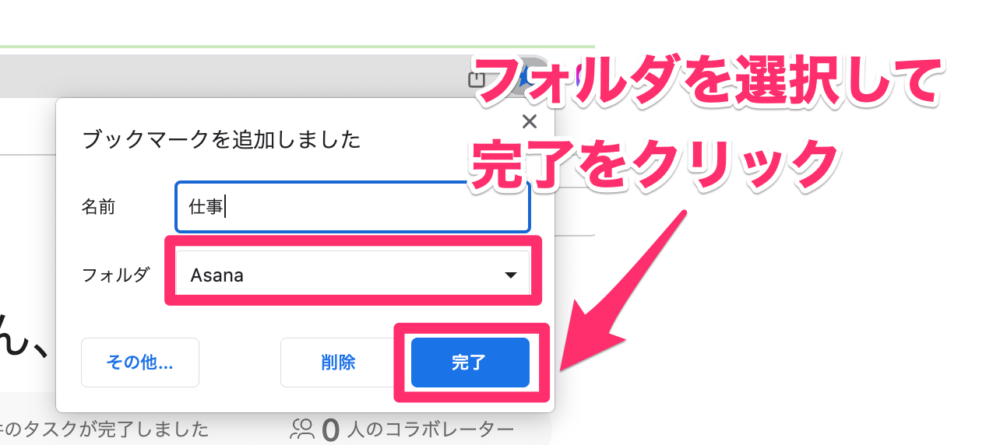
先に追加しておいた「Asana」のフォルダを選択して、完了をクリックします。
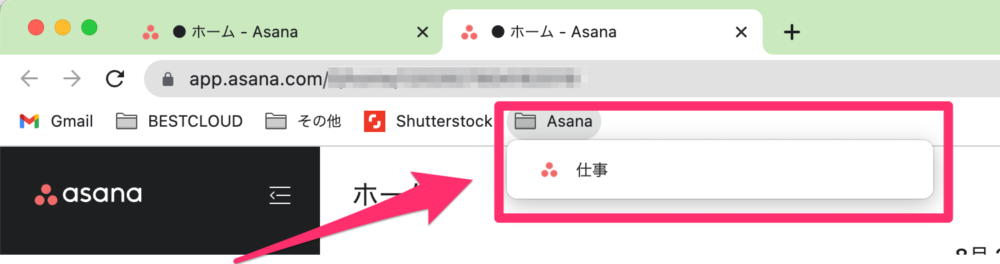
Asanaフォルダに「仕事」のページが追加されました。
これでブックマークから仕事用のAsanaアカウントの切り替えができるようになりました。
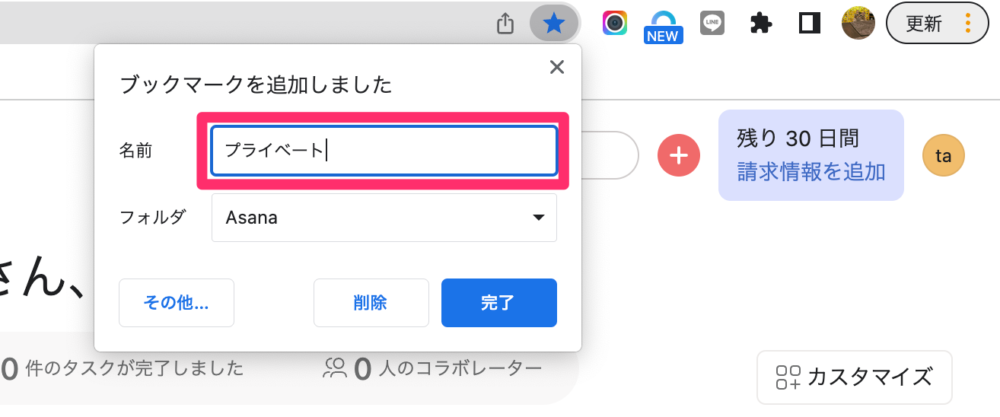
アイコンクリックでプライベートアカウントに切り替えてから、同じようにブックマーク登録をします。
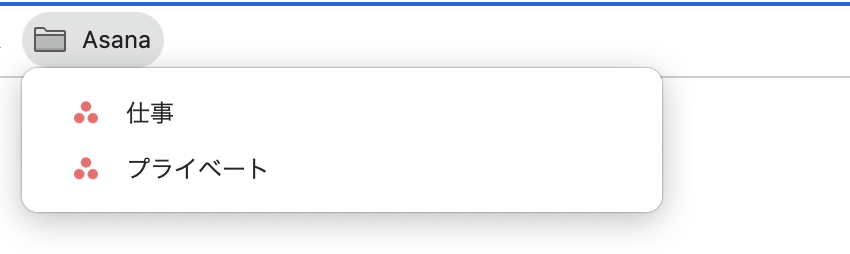
これで、仕事とプライベートのAsanaアカウントをブックマークできました。
ブックマークでアカウントを切り替えるようにすると、そのページ上でアカウントが変わります。これでタブが増えることなくスッキリ切り替えができます。
アプリへのリダイレクトをオフにする方法
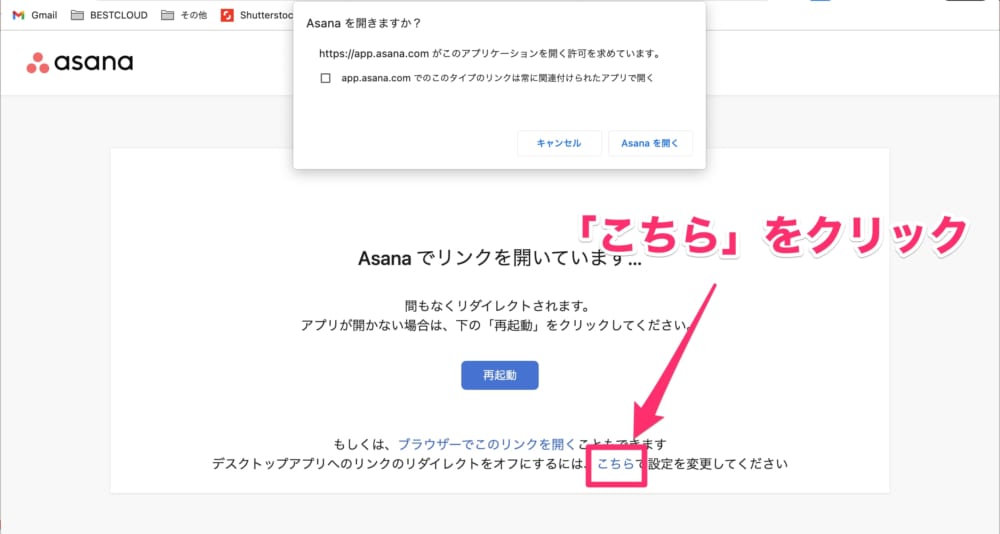
AsanaアプリをPCに入れている場合は、ブラウザに「アプリで開きますか?」という内容の表示が出てきます。毎回出てくるのは煩わしいので、オフにしましょう。
画面下方にある「こちら」をクリックします。
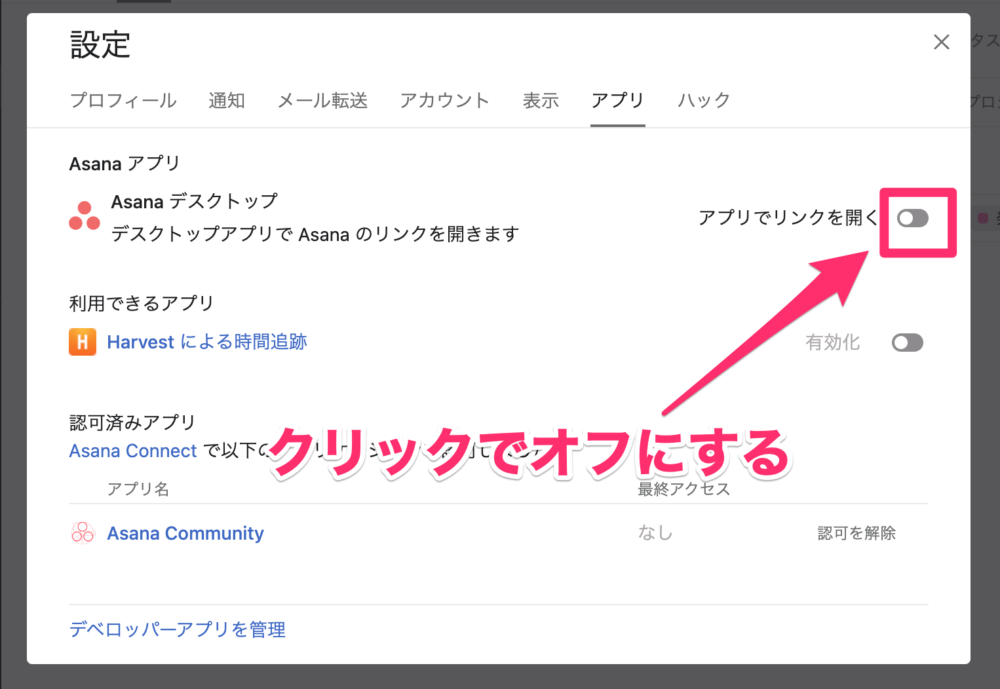
Asanaの設定が開くので「アプリでリンクを開く」をオフにします。
これでリダイレクトすることなく、ブックマークでスムーズに切り替えができるようになります。
アカウントの切り替え方法
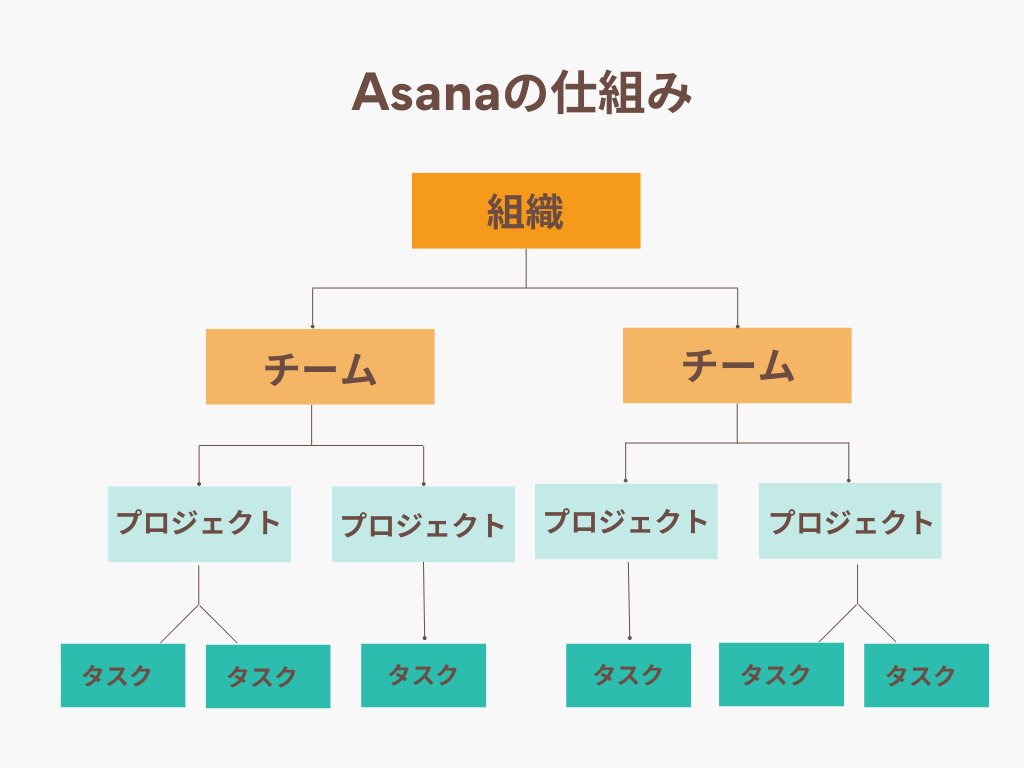
Asanaは上記のような仕組みになっており、チームは自社組織はもちろん別の組織でも参加することができます。
組織は、Slackでいうワークスペース・チームはチャンネルのようなものです。
ここからは、所属するチームアカウントを切り替える方法を3つ紹介します。
状況によって手続き方法が異なるので、確認しながら進めていきましょう。
- PC:別会社のチームに参加しアカウントを切り替える方法
- PC:複数のアカウントの紐付け・切り替える方法
- スマホ:アプリでアカウントの切り替えをする方法
PC:別会社のチームに参加しアカウントを切り替える方法
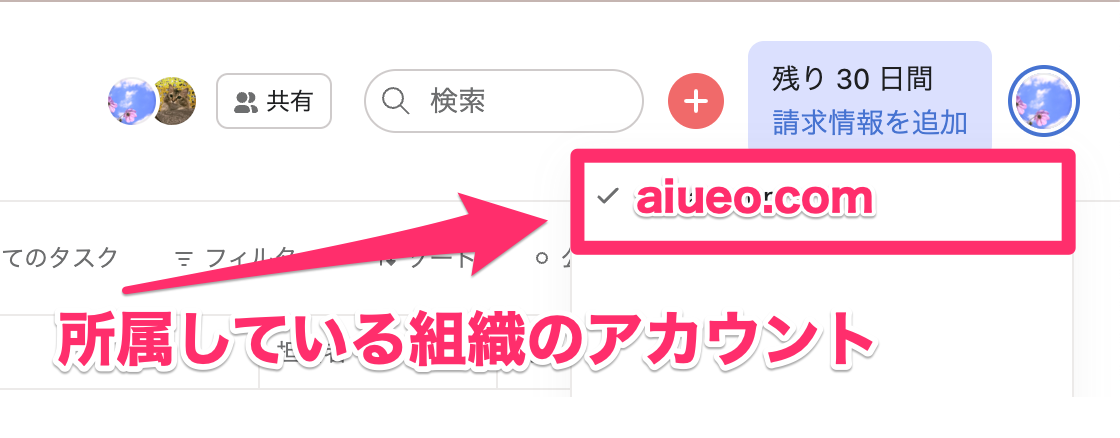
自分が「aiueo.com」アカウントのみ持っている状態で、「ABC会社(会社ドメインabc.com)」の「Aチーム」に招待されたとします。
右上のアイコンをクリックすると、現在参加している組織のアカウントだけが表示されている状態です。
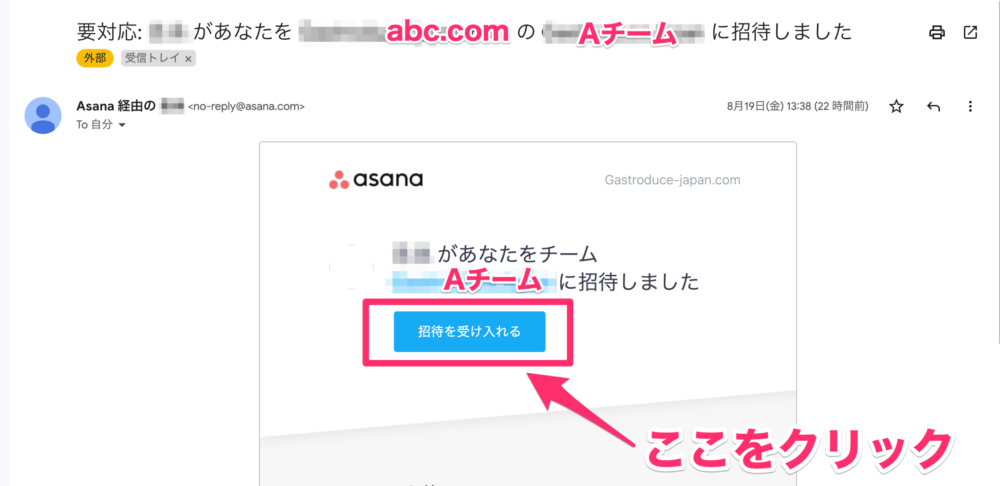
別会社の担当者から送られてきた招待メールを開きます。
「〇〇があなたをチーム××に招待しました」の下に「招待を受け入れる」のボタンがあるのでクリックします。

クリックすると、すぐに招待されたチームに参加することができます。
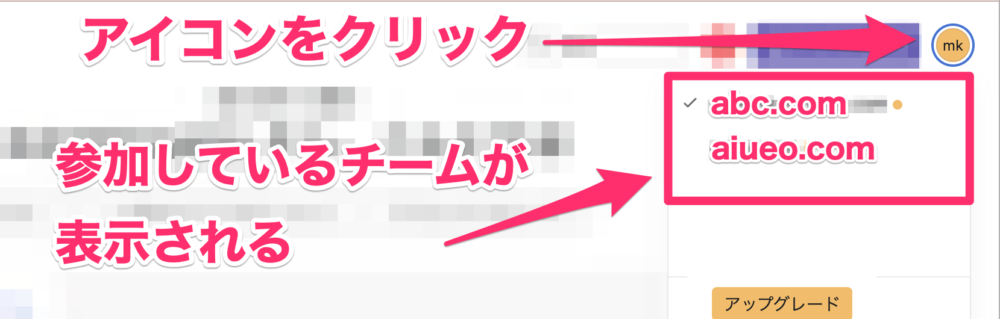
アイコンをクリックすると、参加しているチームのアカウントがこのように表示されます。
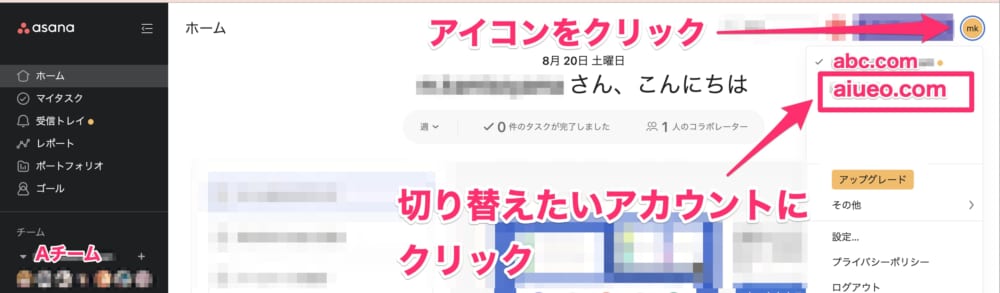
アイコンをクリックして、切り替えたいアカウントを選んでクリックすれば切り替え完了です。
PC:複数のアカウントの紐付け・切り替える方法

個人のアドレス(×××@gmail.com)と、会社のアドレス(○○○@aiueo.com)でつくっている2つのAsanaアカウントを紐付けて、切り替えができるようにします。
個人のアカウントから、会社アドレスでつくったアカウントを紐付けていきます。
個人アカウントのアイコンをクリックしたら、メニューが出てくるので「設定」をクリックします。
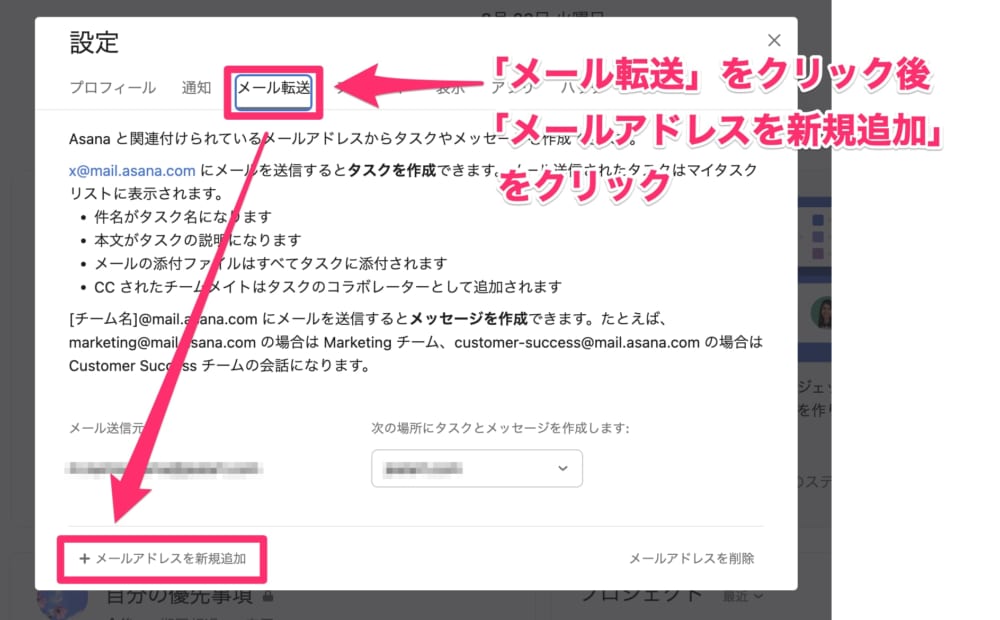
「メール転送」のタブをクリックして、下方にある「メールアドレスを新規追加」をクリックします。
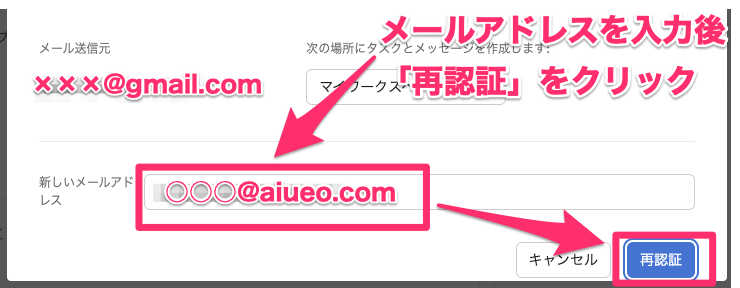
新しいメールアドレスの入力欄が出てきます。紐付けたいメールアドレスを入力して「再認証」をクリックします。
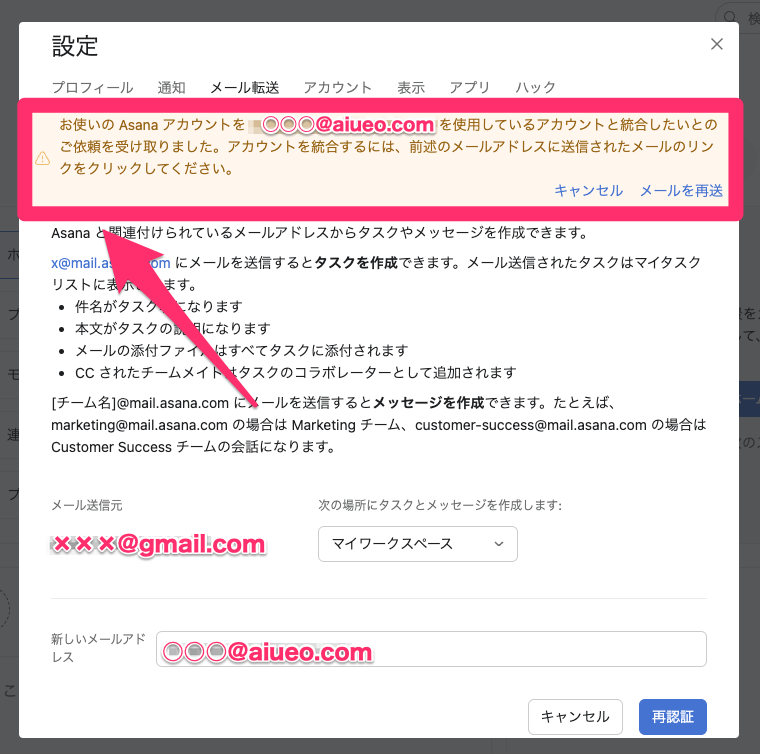
入力した会社のメールアドレスに、統合用のリンクが送信されたというメッセージが表示されます。
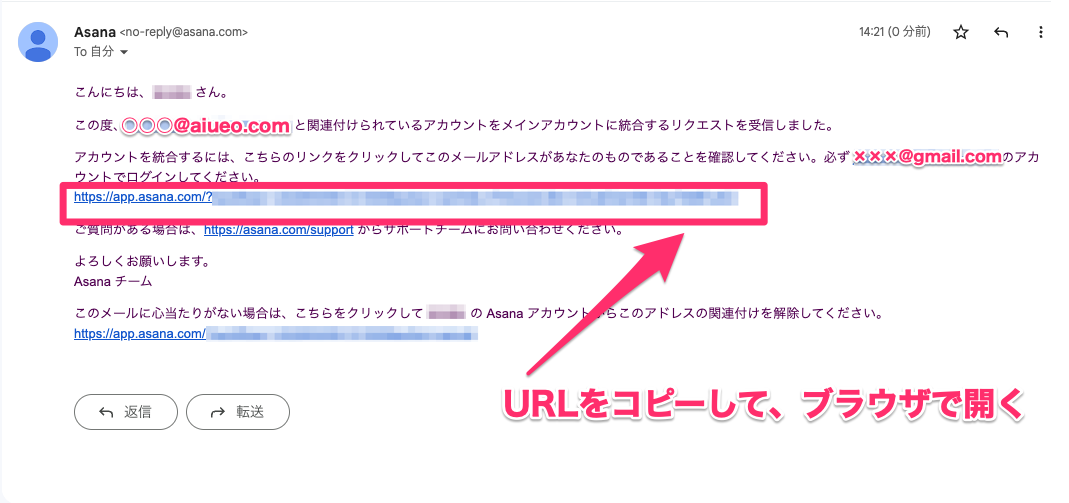
「Asana - アカウントの統合の確認用メール」という題名で会社アドレスにメールが届いているため開きます。
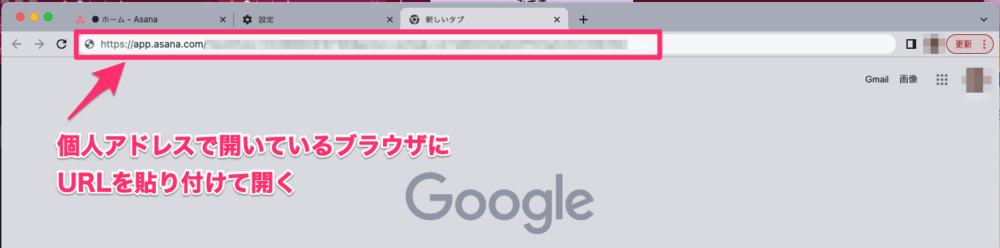
文面中央にあるURLをそのままクリックするのではなく、コピーして個人アドレスでログインしているブラウザで開きます。
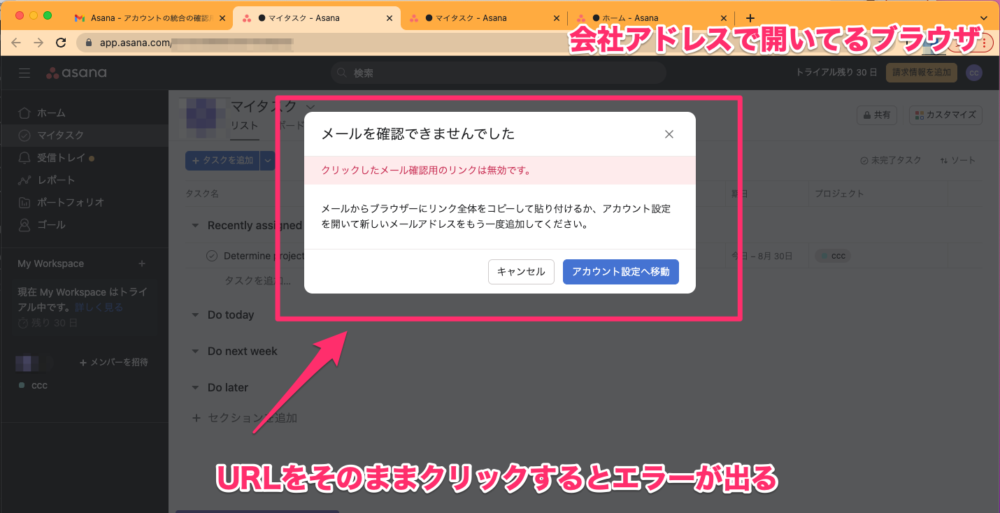
文面中央にあるURLをそのままクリックすると、以下のようにエラーが出てきて進めないので注意してください。
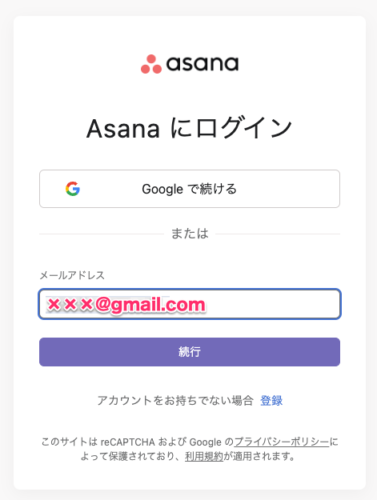
再度ログインを求められるので、ログインしましょう。
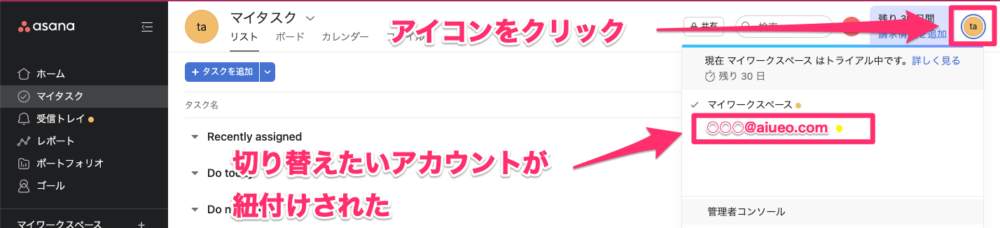
ログインして、アイコンをクリックすると紐付けられたことが確認できます。
切り替えたいアカウントを選んでクリックすれば切り替え完了です。
スマホ:アプリでアカウントの切り替えをする方法
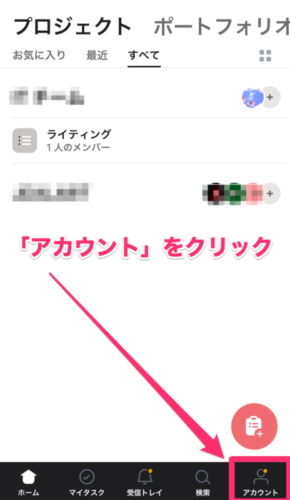
PCで紐付けが完了していれば、簡単に切り替えすることができます。
スマホアプリでは紐付け手続きはできないので、PCで先に済ませておきましょう。
アプリを開いて、右下にある「アカウント」をタップします。
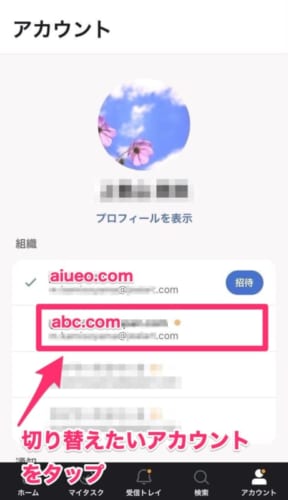
紐付けているアカウントが出てくるので、切り替えたいアカウントをタップします。
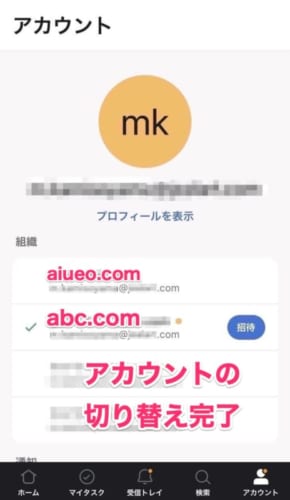
これでアカウント切り替えが完了です。

