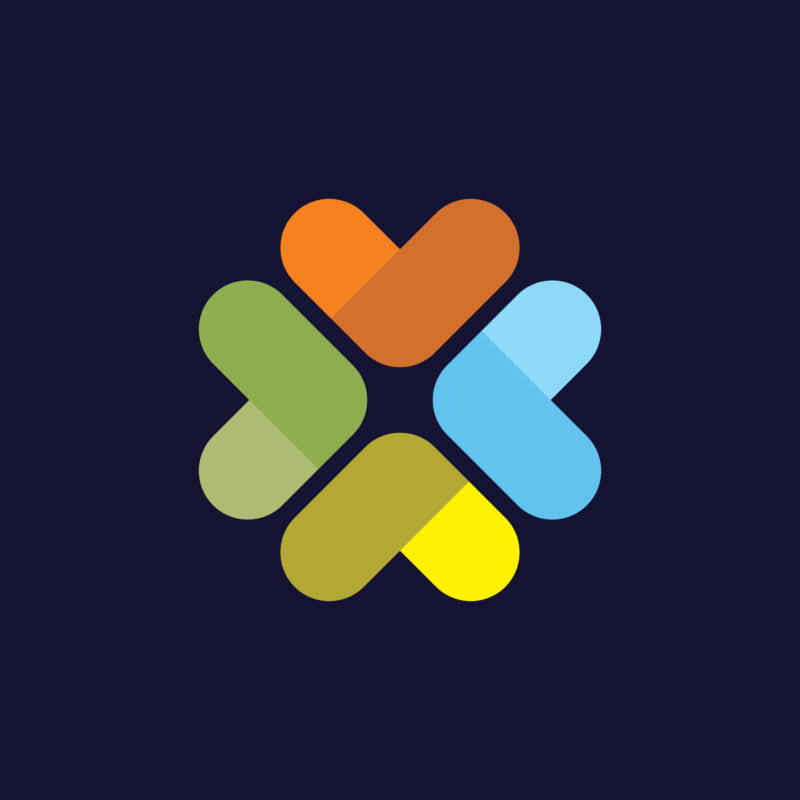Slack(スラック)は、社内コミュニケーションツールとして非常に便利なチャットアプリです。あらゆるデバイス・ブラウザからアクセスすることができ、大きな特徴である「チャンネル機能」に加え、ファイル共有や多彩なメッセージ機能が搭載されています。
目次
Slack(スラック)とは?
Slack(スラック)とは、様々なチームで使用されているチャットアプリです。
LINEのような1対1のメッセージがメインではなく、社内の更に細かいチームごとのチャットを簡単に実現することができます。
- 様々なチームごとのチャットが簡単に実現できる
- それにより、トピック、部署、チーム別の議論がスムーズに
- ショートカット、スニペット機能が充実
- 1000を超える外部アプリとの連携
国内外問わず多くの企業がSlack(スラック)を採用しており、現時点でビジネス誌「フォーチュン」の選ぶ100企業のうち、65社がSlackを採用しています。
![]()
![]()
![]()
![]()
![]()
![]()
![]()
![]()
![]()
![]()
![]()
![]()
![]()
![]()
Slack(スラック)の基本構造
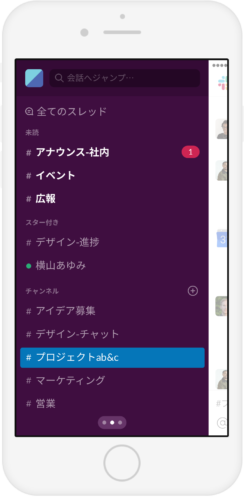
Slackは基本的に「ワークスペース」「チャンネル」の考え方がわかればOKです。
- ワークスペース……チーム全体の所属する場所。基本的に会社単位で設定
- チャンネル……チームの中の小チームごとに設定。
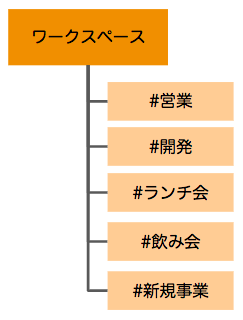
ワークスペース(社内)を様々なチームに分類し、部署ごと、トピックごとにチャンネルを作る、というのがSlackの考え方です。
一人の従業員が複数のチャンネルに参加し、それぞれのチャンネルで役割・ポジションに基づいた発言をすることで、社内のコミュニケーションを加速させることが可能です。
- 社内コミュニケーションの活発化
- トピックや部署でチャンネルを分けることで、情報共有の無駄をなくす
Slack(スラック)の始め方
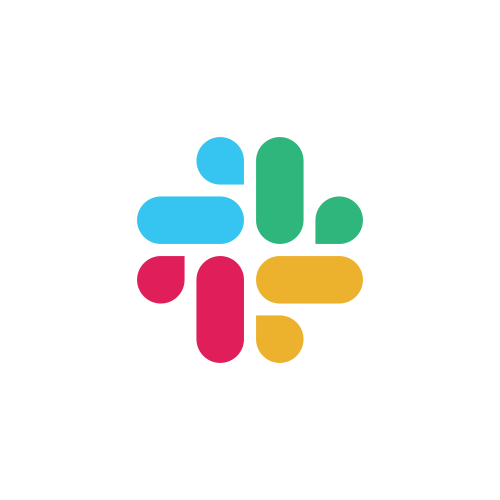
Slackの始め方を丁寧に解説します。
用意するものは、ネット環境とPC(またはスマホ)、メールが受け取れるアドレスのみです。
Slack(スラック)に登録し、アカウントを取得
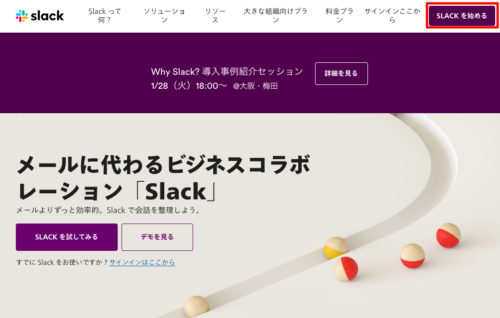
まずはSlack公式サイトにアクセスし、右上(赤枠部分)の「Slackを始める」をクリックしましょう。
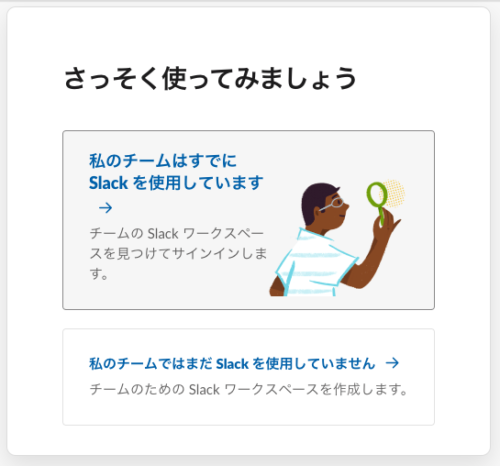
※既にSlackに招待されている方(既にワークスペースが存在する方)は、上部の「私のチームはすでにSlackを使用しています」をクリックしてください。
これからSlackを始める、社内やチームでSlackを作るのが初めてだ、という方は、下部の「私のチームではまだSlackを使用していません」をクリックしてください。
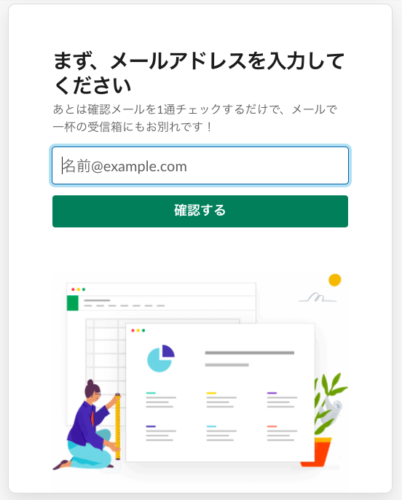
Slackで使用するメールアドレスを入力し、「確認する」をクリックしてください。
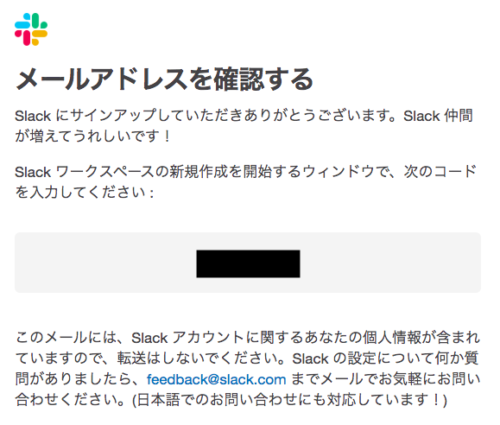
入力したメールアドレスに、Slackから6桁の確認コードが届きます。
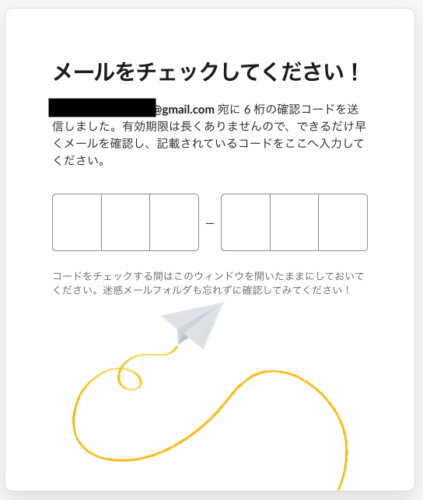
そのコードを、コード入力画面に入力しましょう。
この時点で、Slackへの登録がほぼ完成に近づいています。
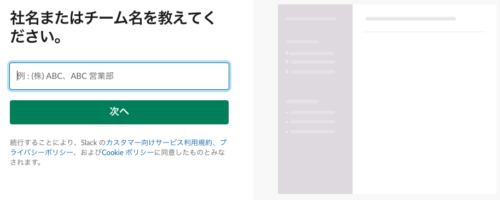
チーム名の部分には、基本的には会社名を入力しましょう。
ワークスペースの名前になります。
基本的には1社あたり1ワークスペースですが、規模が大きい場合は複数のワークスペースを作ることができます。
まずは一つのワークスペース、複数のチャンネルで社内チャットを運用してみましょう。
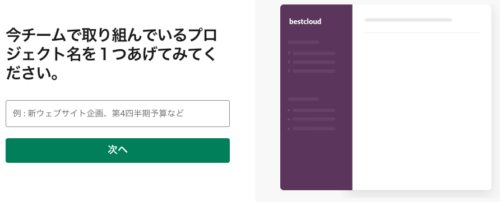
こちらはプロジェクト名の入力欄です。
こちらに入力した名前が、最初に作成されたチャンネルになります。
チャンネルは、ワークスペース作成後に何度も追加・削除することが可能です。
基本的には部署名などを入力しておけば良いのですが、思いつかない場合は「ランチ」と入力して、ランチについて話すチャンネルを作っておきましょう。
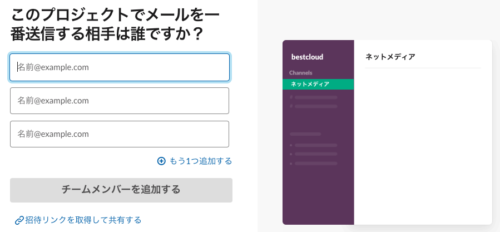
プロジェクトでメールを一番送信する相手、つまり、ワークスペースのメンバーをあらかじめ入力しておきましょう。
チームメンバーは後ほど追加・削除が自由にできますので、今全ての仲間を招待する必要はありません。
チームメンバーを追加する、をクリックすると、完成です。
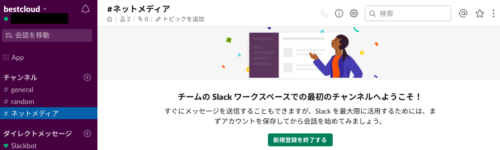
これで、ワークスペースが完成しました。
左側にチャンネル、右側にチャンネル内チャットが表示されていれば成功です。
お疲れ様でした。
Slack(スラック) 次のステップ
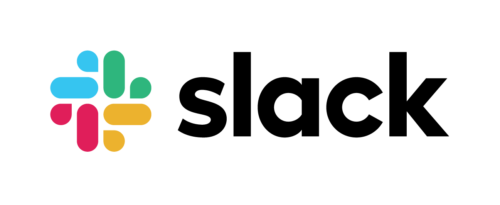
Slackを導入してすぐにやっておきたいことはいくつかあります。
- チャンネルの分類、追加
- 各種デバイスにSlackアプリのインストール
チャンネルの分類、追加は別の記事で解説させてもらいます。
まずは、各種デバイスにSlackアプリをインストールして、Slackの作業をスムーズにしましょう。
Slackアプリのインストール
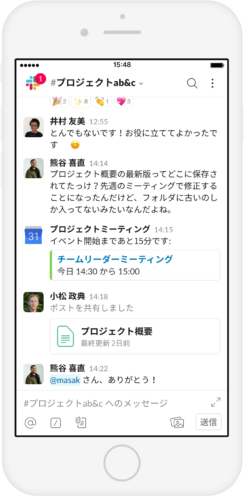
Slackは、Windows、Macはもちろん、iPhoneでもAndroidでも使用することができます。
各種デバイスにSlackをインストールして、より効率的・便利にSlackを使いこなしましょう。