「GoogleMeetの会議を録画したい」
「GoogleMeetで録画ボタンが出てこない」
この記事は、そんな方へ向けて書いています。
先取り結論
- PC、スマホの標準機能(無料)で画面録画が可能※デバイス別解説有り
- 公式の録画機能は一定プラン以上の権限(有料)が必要
- 録画権限が無い場合、録画ボタンが表示されない
目次
GoogleMeetを無料で録画する方法
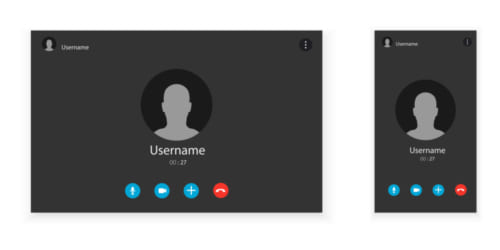
GoogleMeetの画面録画用の公式機能は、一定のプラン以上でないと使用できません。
そこで今回は、無料のGoogleアカウントの方、Business Starterプランの方でも無料でできる録画方法を解説します。
PC(またはスマホ)の標準機能で録画できるので、特別なインストールも不要。
mac、Windows、iPhone、Androidの順に掲載しています。
- PCの標準機能を使うので、マイクの設定もPC側で変更する
- 基本的に画面収録時に、マイクの設定を選択できる
- 見られてはまずいアプリや画面は隠しておくこと
Macの場合
- GoogleMeet会議をはじめる
- QuickTime Playerを開く
- 範囲を選択し画面収録

まずはMacで録画する方法を解説します。
「アプリケーション」から、QuickTime Playerを開いてください。
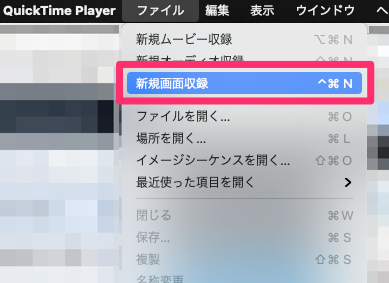
左上のオプションから、「新規画面収録」を選択しましょう。※以下のショートカットでも可能です。
新規画面収録:Cmd + ctrl + N
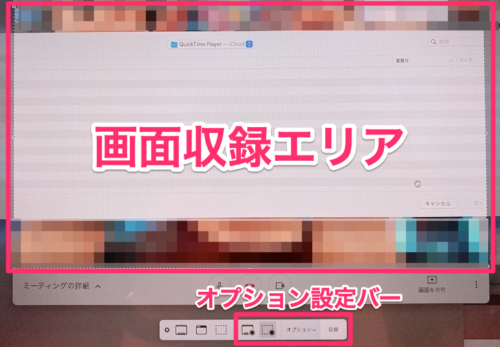
こちらが画面収録の準備画面です。
点線で囲まれている部分が録画するエリアです。
その下のオプションバーから録画エリア等の設定が可能です。
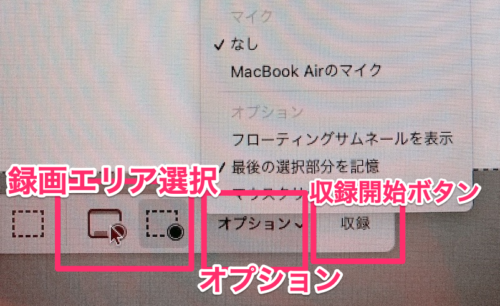
録画エリアは「全画面」「範囲選択」のいずれかから選択できます。
今回はGoogleMeetの録画なので、GoogleMeetで録画したい範囲を選択しましょう。
準備ができたら「収録」ボタンをクリックしましょう。
![]()
ちなみに、録画中は収録範囲がライトアップされます。このままGoogleMeetでの会議を続けてOKです。
そして、録画が終わったら画面右上の収録停止ボタン(画像参考)を押しましょう。
収録停止:Cmd + ctrl + esc
Windowsの場合
- 設定>ゲーム>Xbox Game Barをオンに
- Winキーを押しながらGキーを押す
- 録画開始ボタンをクリック
Windowsでも、標準機能で画面収録が可能。
詳しくは、以下の記事を参照してください。
iPhoneの場合
- (設定>コントロールセンターから、画面収録ボタンを有効に)
- 録画したい画面で下から上へスワイプ
- 画面収録ボタンをタップ
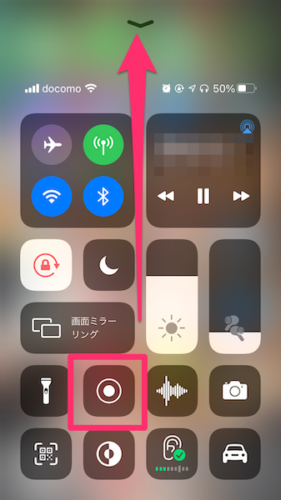
iPhoneは録画し慣れている方が多いかもしれません。
下から上にスワイプして、画面収録ボタンをタップするだけ。簡単ですね。
※画面収録ボタンが無い方は、設定>コントロールセンターから追加してください。
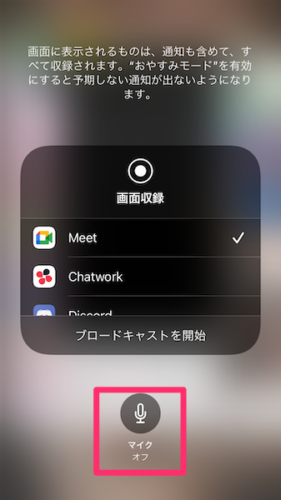
ちなみに、画面収録ボタンを長押しすることで、マイクのオンオフを切り替えることができます。
Androidの場合
- (クイック設定パネルに「スクリーンレコード」を追加)
- クイック設定パネルからスクリーンレコード開始
Android 11から標準機能「スクリーンレコード」としてスクショ動画を撮影できるようになりました。
これで、専用アプリ等を入れずに、画面録画することができます。
詳しくは以下の記事を参考にしてください。
GoogleMeet公式の録画機能は有料
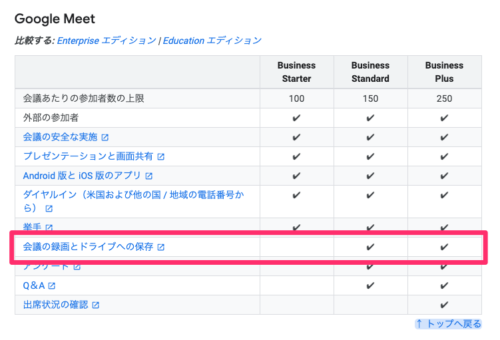
GoogleMeetの標準の録画機能は、Business Standard、Business Plus、Enterpriseだと使えます。
Googleの無料アカウントまたはBusiness Starterだと録画機能が使えません。
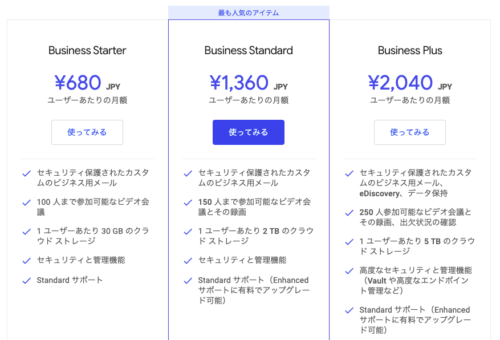
GoogleMeetでの会議が多く、会議内容を保存しておく必要がある企業では、すぐにでもプランをアップグレードするべきです。
既にBusiness Starterの方は、一人あたり680円追加的に支払いが発生します。
他のウェブ会議システムにおいても、画面録画は有料なことがほとんどです。
以下に、GoogleMeet公式の画面録画手順を解説しておきます。
- 管理コンソール>アプリ>GoogleWorkspace>GoogleMeetにアクセス
- Meetの動画設定から会議の録画を許可する
- ミーティングを開始、固定表示を開始
- 画面右下の「その他ボタン」から「ミーティングを録画」をクリック
- 録画を停止、録音を停止
- 主催者のドライブ内の「Meetの録画」フォルダに動画ファイルが保存される
ちなみに動画ファイルはsbvファイルとして保存されます。
また、モバイル版googleMeetでは公式の録画機能は使えません。
録画ボタンが見つからない場合

録画ボタンが見つからない場合、以下の点を確認しましょう。
- モバイルで使ってないか(公式の録画機能はPCのみ)
- 管理者がコンソールで録画をオンにしているか
- 画面を固定表示にしているか
- 自身のログインしているアカウントは正しいか(プラン含む)
問題が解決しない場合は、以下の記事を参考にしてみてください。

