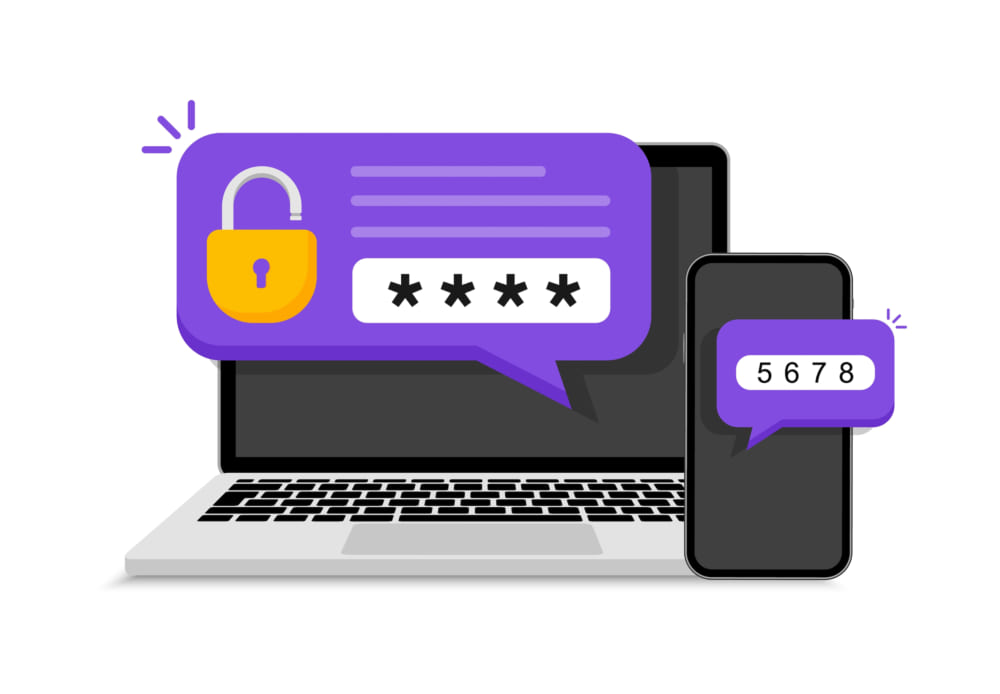「1Passwordってどんなツール?」
「1Passwordの導入方法や使い方が知りたい!」
この記事は、そんな方へ向けて書いています。
先取り結論
- 1Passwordは、たった1つのマスターパスワードでほかの全パスワードが管理できる便利なツール
- 全世界で信頼され、100,000社以上に導入されている
- パスワードのほか、住所やクレジットカード、銀行口座などの情報を管理・自動入力できてとても便利
目次
1Passwordはとても便利なパスワード管理ツール
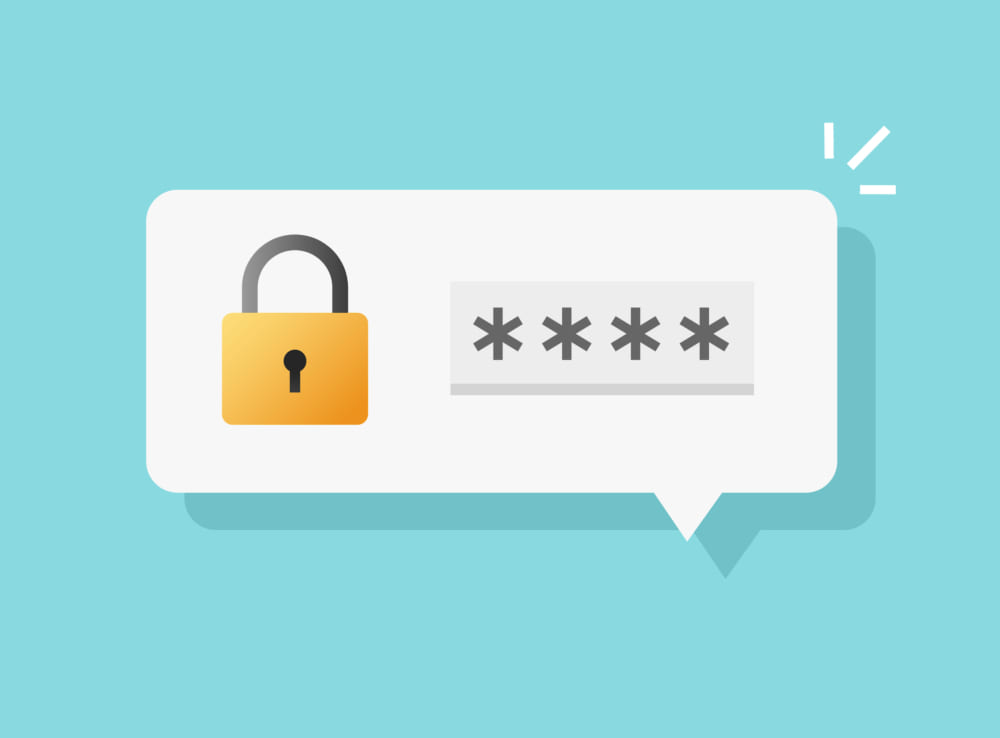
1Password(ワンパスワード)は全世界で多くの人に利用されているパスワード管理ツールです。
これ1つで複数のパスワードが管理でき、必要なタイミングで簡単に入力できるのでとても便利です。
1Password社によって提供されており、IBMやSlack、Shopifyといった有名企業を含む100,000社以上で導入実績があります。
現在は多くの人が、パスワードを必要とする複数のサービスを利用しています。
大量のパスワードを全て覚えられる人はいませんが、1つのパスワードを使い回すのはセキュリティ面で問題があります。
そこで、自分に代わって全パスワードを記憶してくれるのが1Passwordというわけです。
有料のサブスクリプションサービスですが、14日間のお試し期間があります。
| 利用区分 | プラン | 月額料金(年額プランの場合) |
| 個人・家族 | 1Password | 2.99ドル |
| 1Passwordファミリー | 4.99ドル | |
| チーム・ビジネス | チームスターターパック | 19.95ドル |
| ビジネス | 7.99ドル | |
| エンタープライズ | 要見積依頼 |
個人であれば、年額プランで毎月345円程度で利用できます。
1Passwordの導入方法
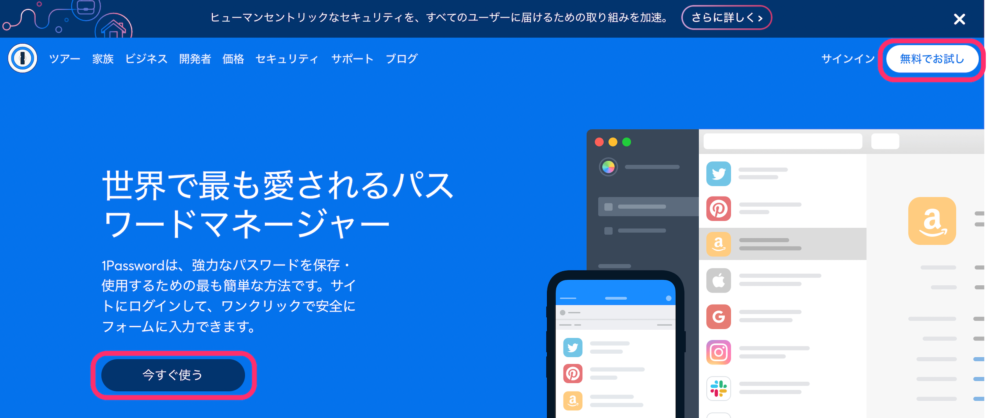
導入するにはまず1Passwordの公式サイトを開き、「無料でお試し」もしくは「今すぐ使う」をクリックしてください。
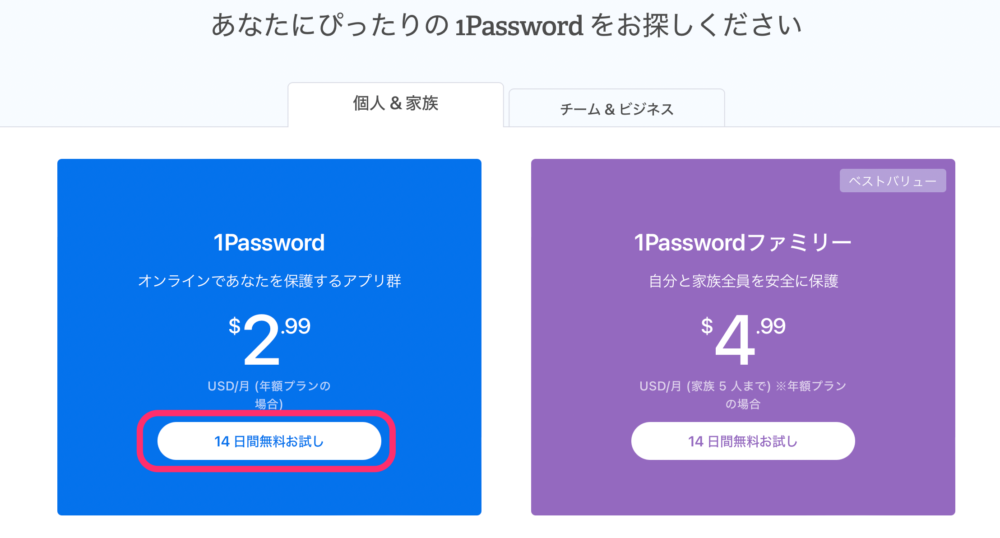
続いて、自分が利用したいプランを選び、「14日間無料お試し」をクリックします。
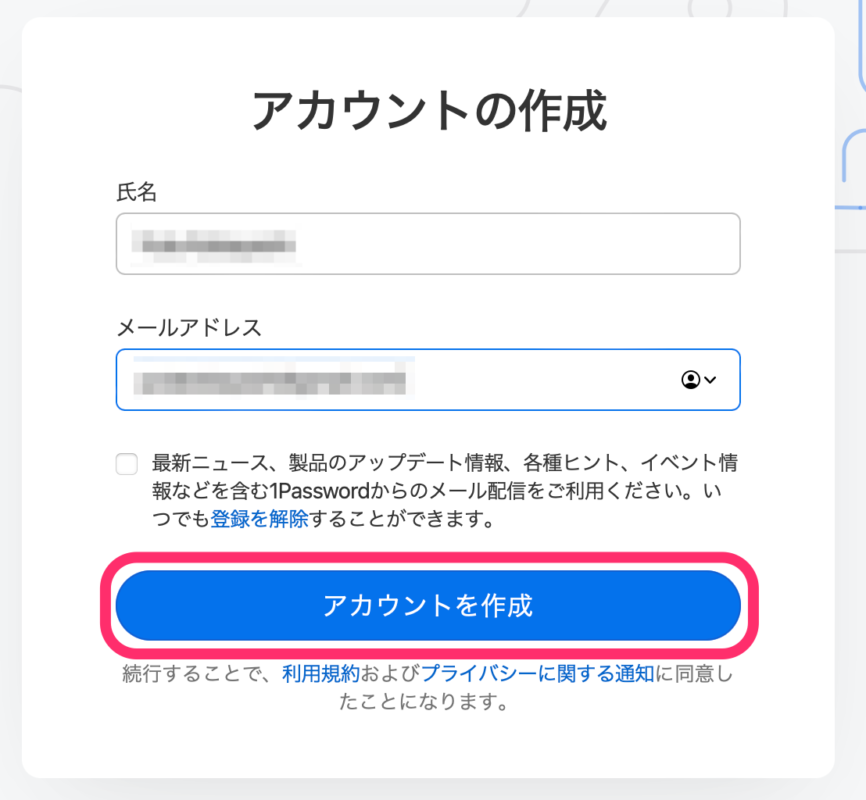
自分の氏名、メールアドレスを入力し、「アカウントを作成」をクリックしてください。
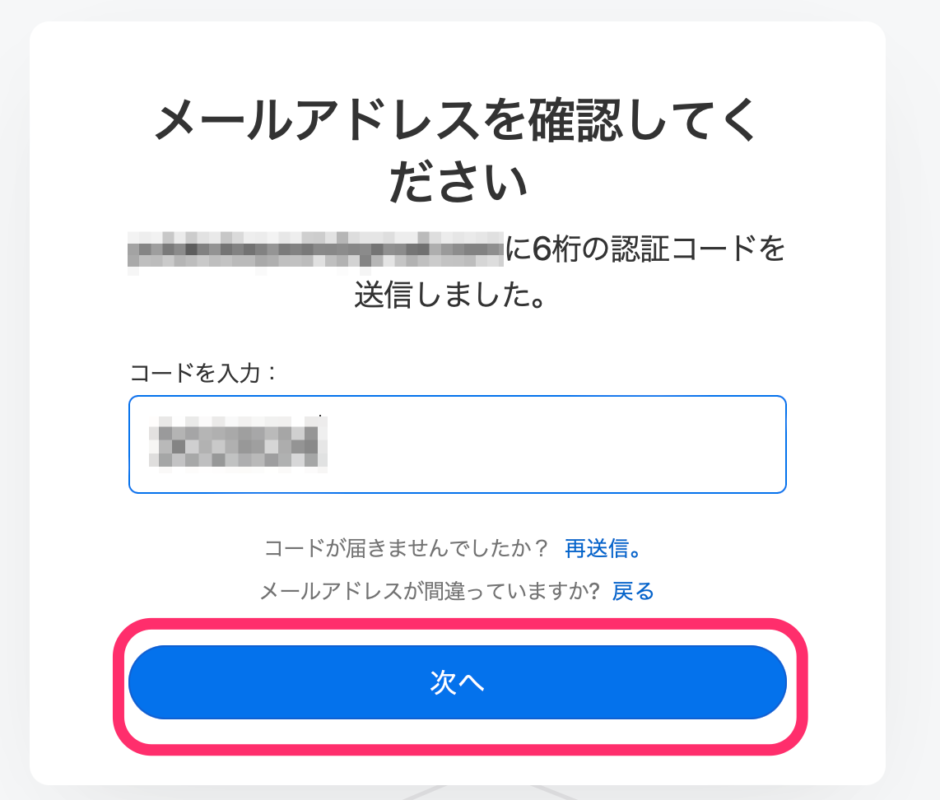
先ほど入力したメールアドレスに認証コードが届きますので、それを入力し、「次へ」をクリックします。
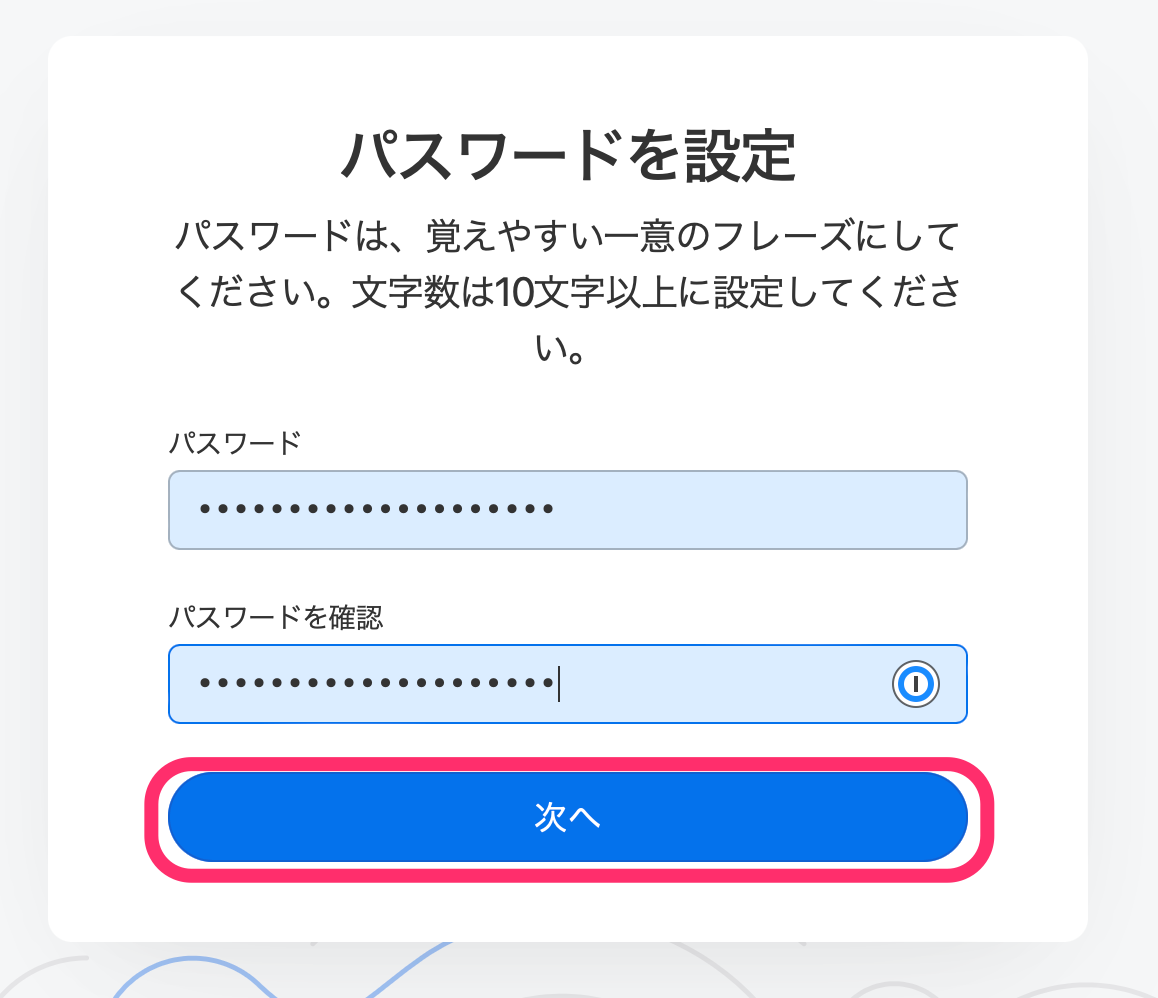
パスワードを設定して「次へ」をクリックしましょう。
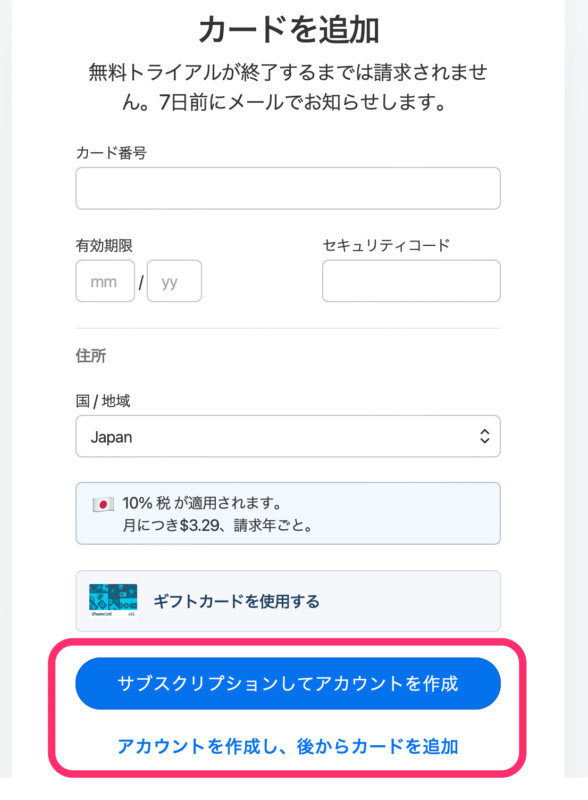
カード情報を入力し、「サブスクリプションしてアカウントを作成」をクリックします。
「この段階ではまだカードを登録したくない」という人は、「アカウントを作成し、後からカードを追加」をクリックしてください。

Emergency Kitの「PDFをダウンロード」します。

Emergency Kitは、何らかの理由で自分のアカウントに入れなくなってしまったとき、再びサインインするための情報が記載されたファイルです。
この書類にはSecret Keyが記載されており、これを紛失してしまった場合には1Password社でも復旧できなくなるので注意して保管しましょう。
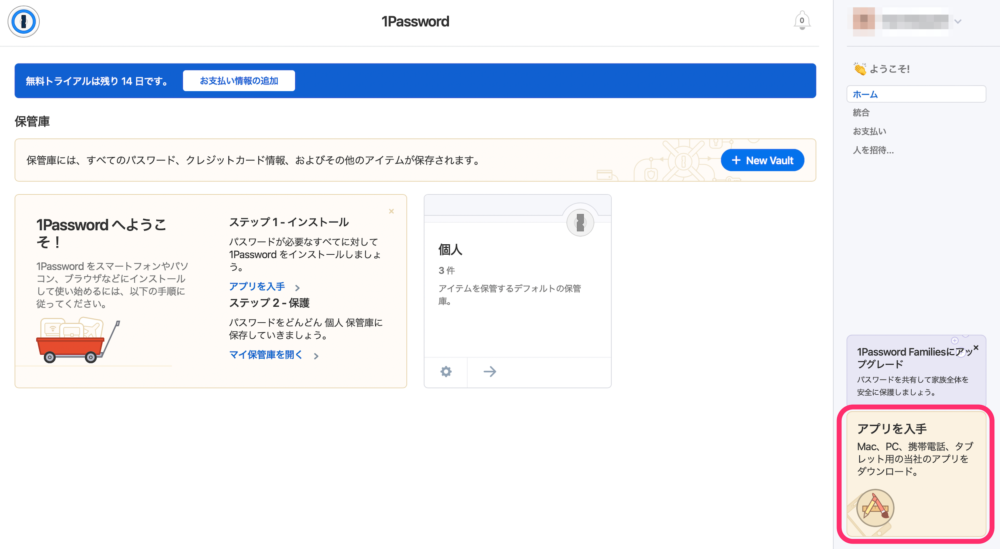
1Passwordのアカウントが完成しました。
続いて、右下の「アプリを入手」をクリックしましょう。

自分が使うデバイスのOSに合わせ、リンクをクリックしてアプリをダウンロードし、表示される手順に従ってそれぞれインストールしましょう。
スマホやタブレットの場合、ダウンロード後にこのページの下に表示されているセットアップコードをスキャンすることで簡単にログインできます。
1Passwordの使い方

それでは、1Passwordの主な使い方を見ていきましょう。
- パスワードを登録する
- 安全なパスワードを自動生成する
- パスワードの自動入力
- パスワード以外の情報の登録
パスワードを登録する
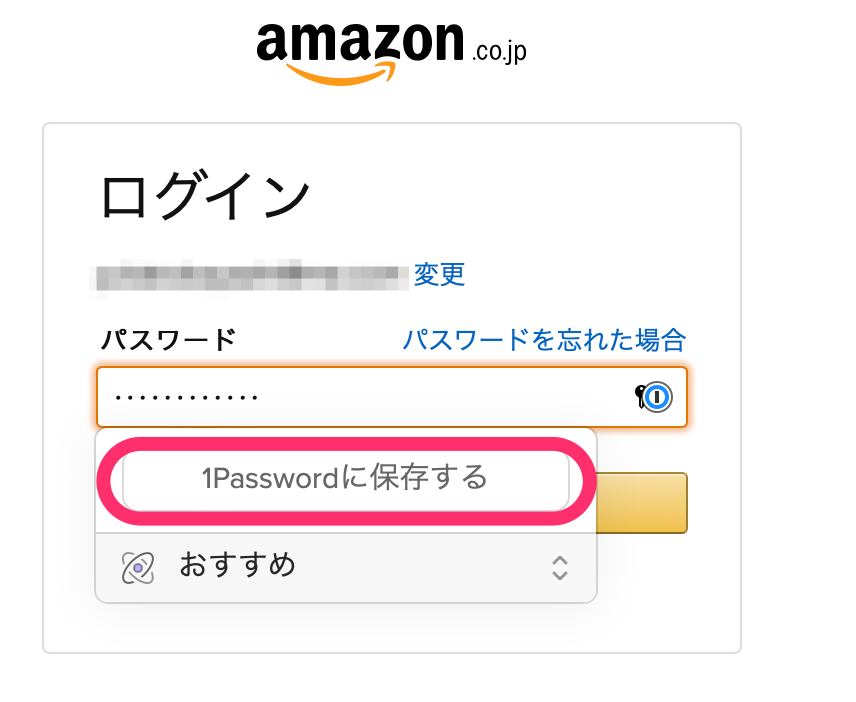
1passwordへのパスワードの登録は、とても簡単です。
各ブラウザで1Passwordの拡張機能が有効になっていれば、ログイン画面でいつも通りパスワードを入力すると、上のような画面が表示されます。
ここで、「1Passwordに保存する」をクリックするだけです。
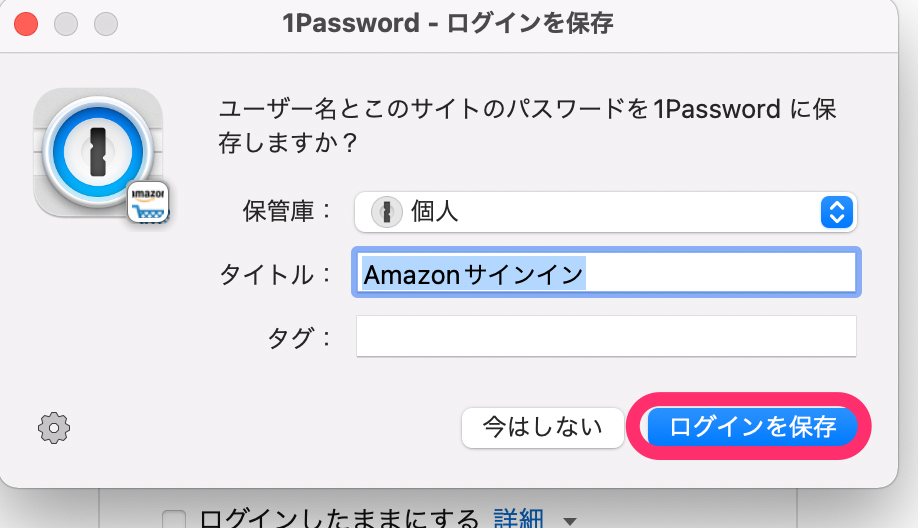
続いて保管庫を選択し、タイトルを入力して「ログインを保存」をクリックします。
このとき、あとで検索しやすいようにタグを付けておくことも可能です。
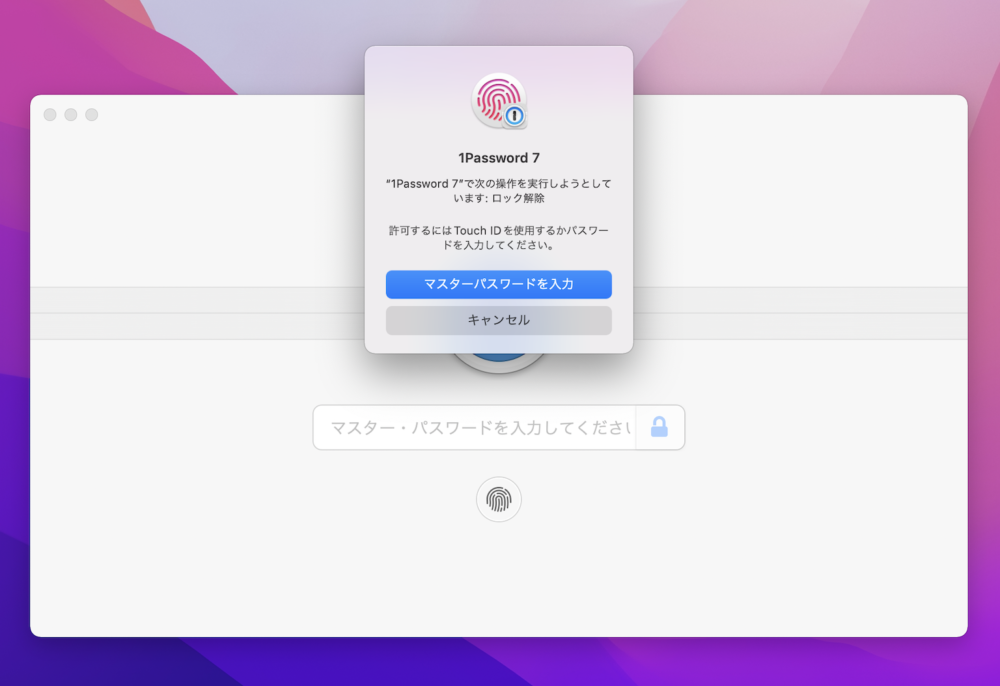
もちろん、アプリを起動して手動でパスワードを入力することもできます。
アプリはマスターパスワードの入力や指紋認証などで起動可能です。
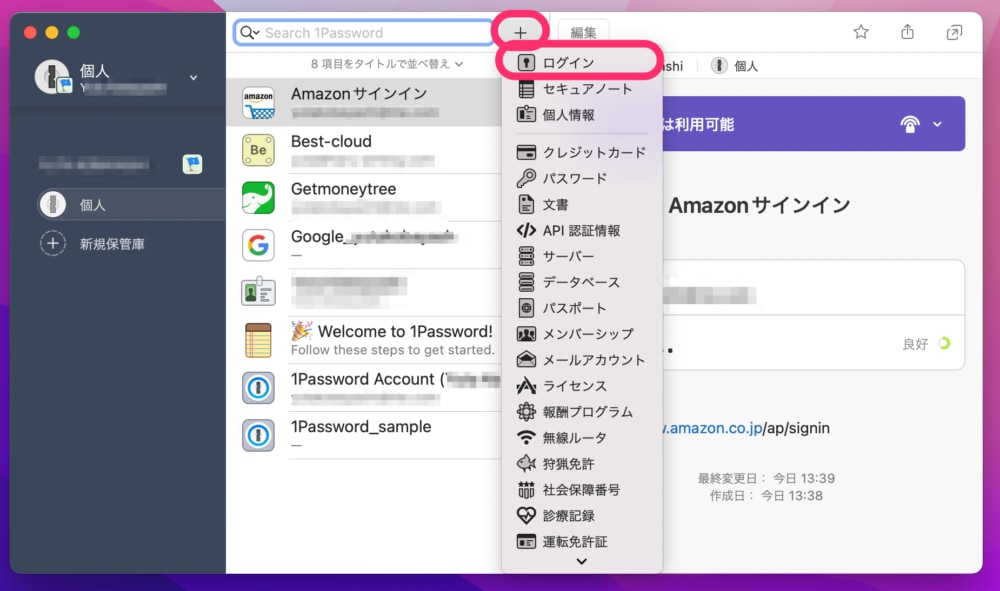
アプリを起動したら「+」をクリックし、新たに入力したい情報の種類を選択しましょう。ここでは「ログイン」を選択してみます。
スマホアプリ版でも操作は同じです。
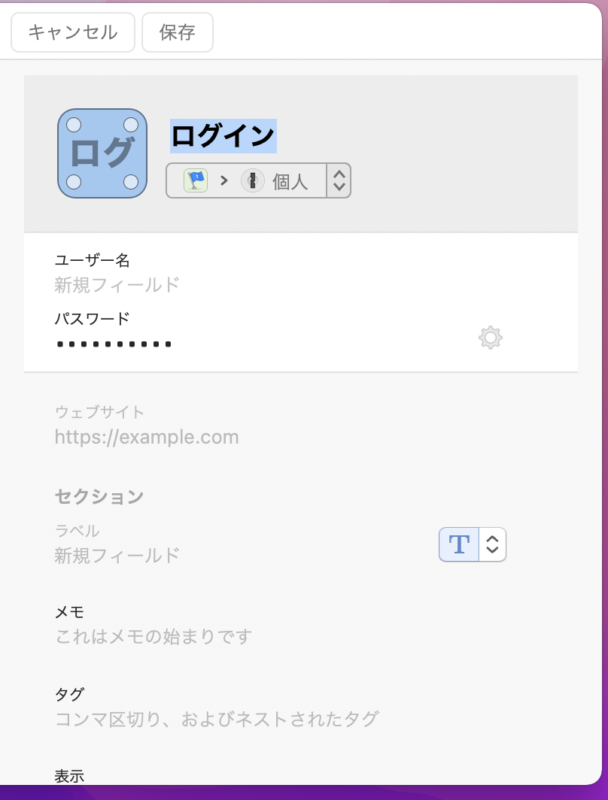
ログイン情報を手動入力し、「保存」をクリックすれば完了です。
安全なパスワードを自動生成する
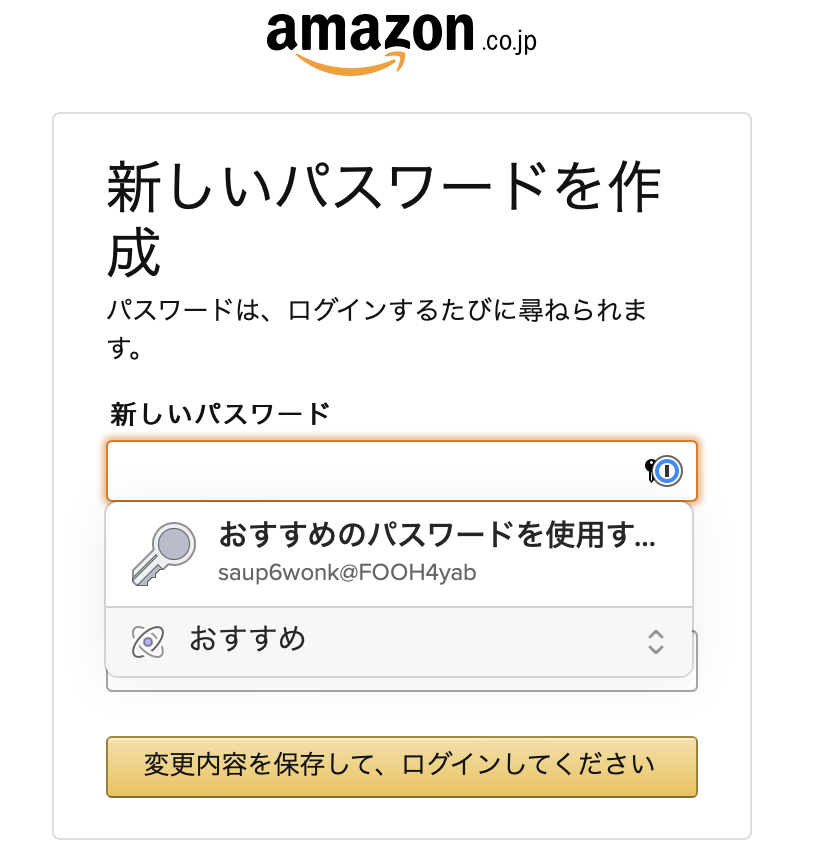
ブラウザの拡張機能がオンになっていれば、パスワード設定の画面で、自動生成された安全なパスワードが提案されます。
自動生成されたパスワードをクリックしてログインすると、ログイン情報の入力画面が表示されます。
必要情報を入力して保存すれば完了です。
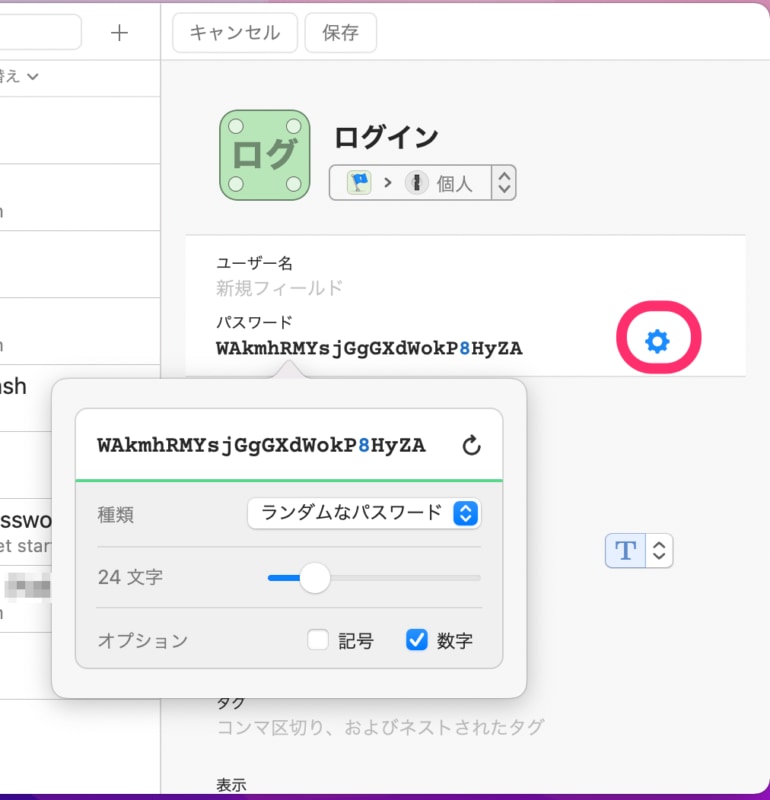
アプリのアカウント情報入力画面でも、パスワードの自動生成が可能です。
パスワード欄右側の歯車マークをクリックするたびに、新たなパスワードが生成されます。
必要に応じて種類や文字数、文字の種類などを変更してください。
パスワードの自動入力
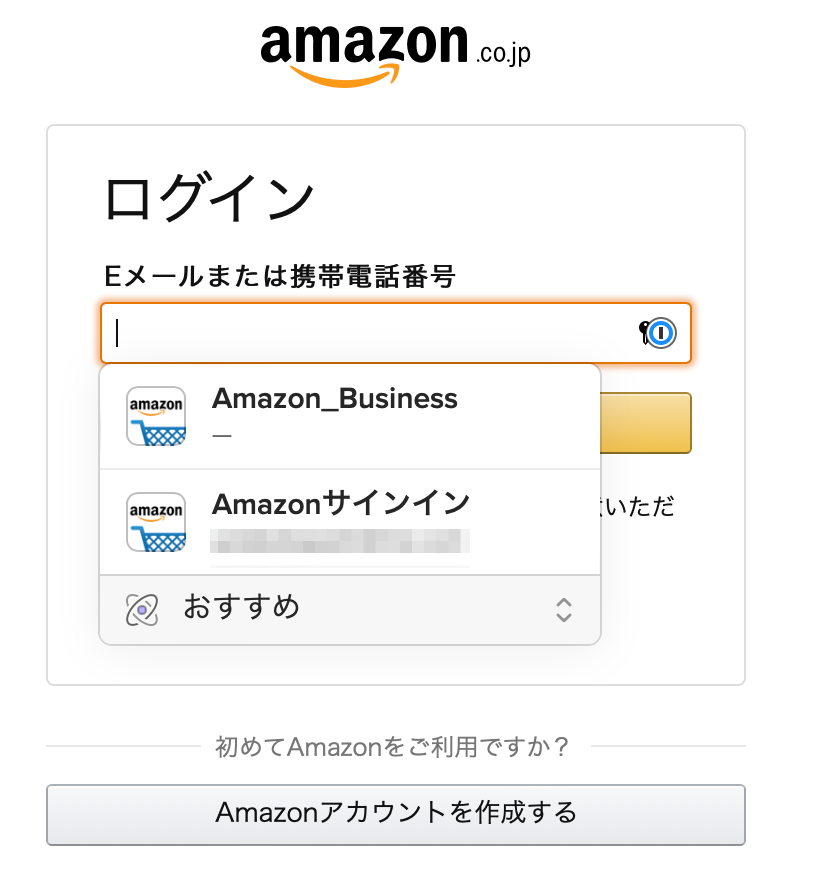
ブラウザの拡張機能がオンになっていれば、パスワード入力画面で上の画像のようにアカウントの候補が表示されます。
該当のアカウントをクリックすれば、パスワードが自動入力されます。
もちろん、アプリを開いてパスワード情報をコピー&ペーストすることも可能です。
パスワード以外の情報の登録
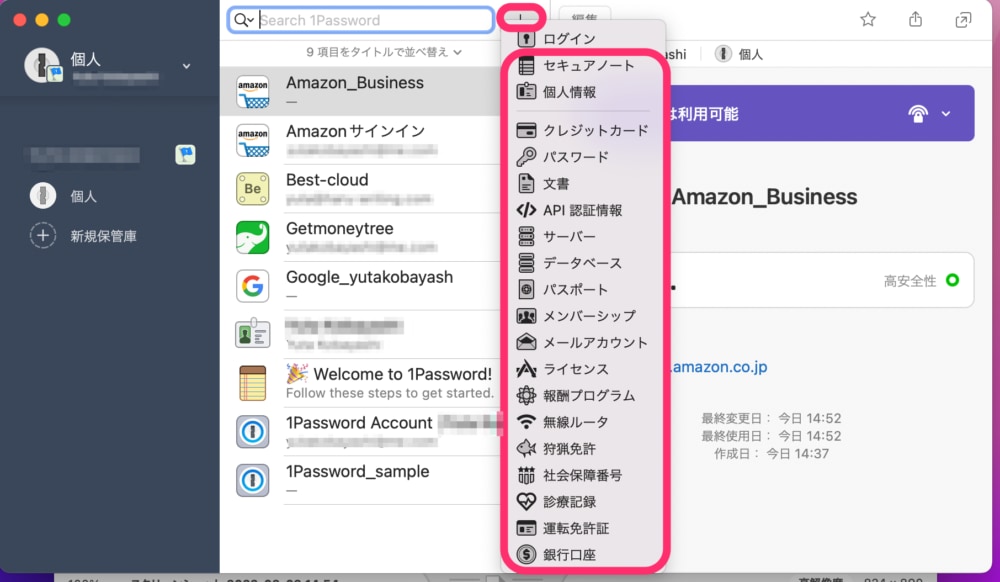
アプリ画面で「+」をクリックすると、ログイン情報以外にもさまざまな選択肢が表示されます。
クレジットカードや銀行口座、パスポートなどの重要な情報を入力し、保管できます。
これらの情報を入力しておくと、入力フォームなどにパスワードと同じように自動入力できて便利です。
特におすすめなのが、自分の住所など、よく入力する情報です。
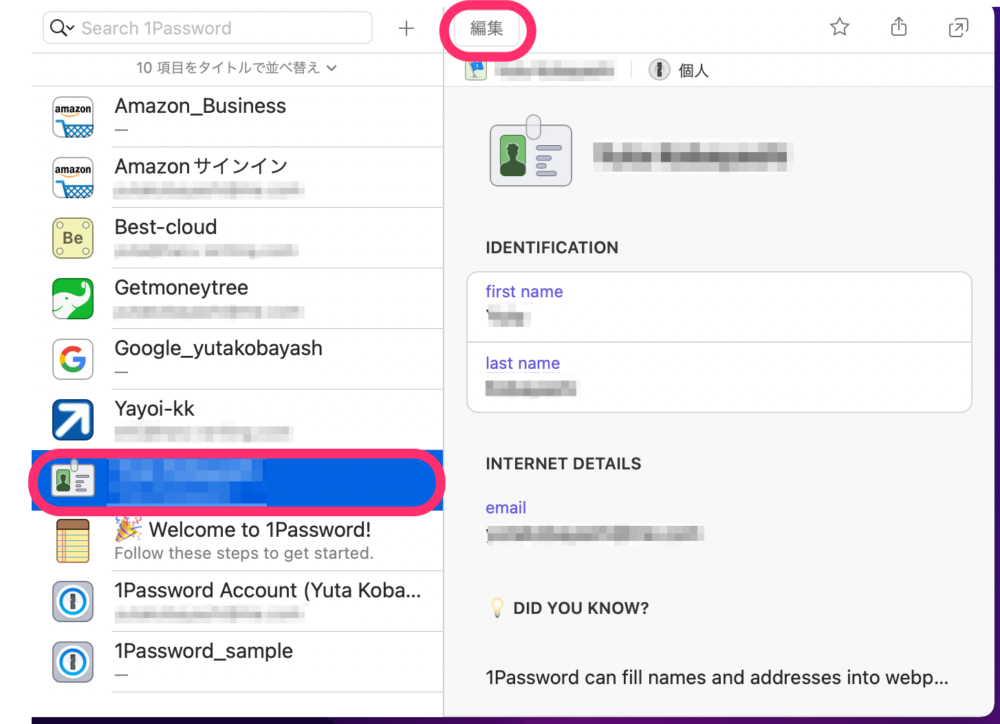
自分の個人情報は、アカウントを作った際に既に登録されています。一覧から選択し、「編集」をクリックしましょう。
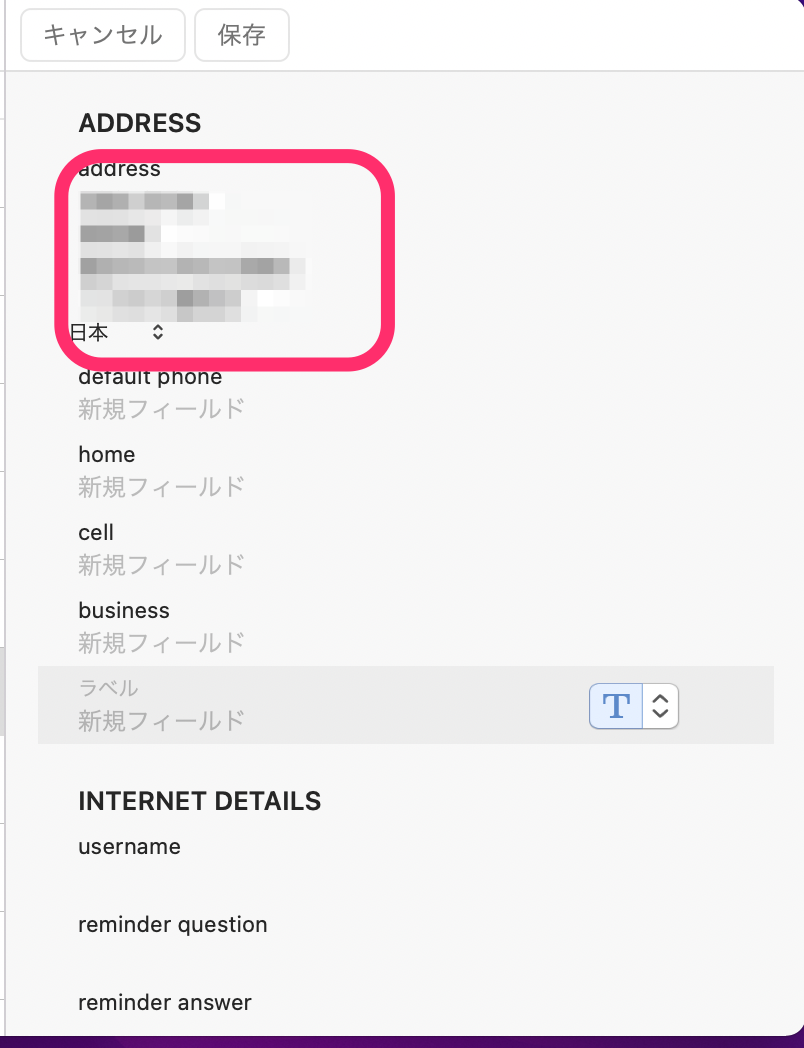
「ADDRESS」欄に自分の住所を入力してみます。
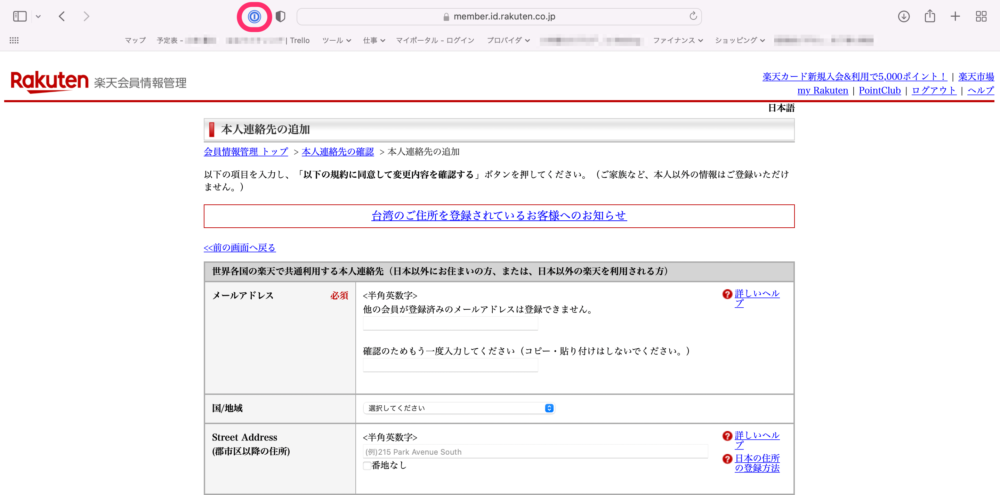
インターネットで住所の入力が必要になったら、ブラウザ上にある1Passwordのアイコンをクリックしましょう。
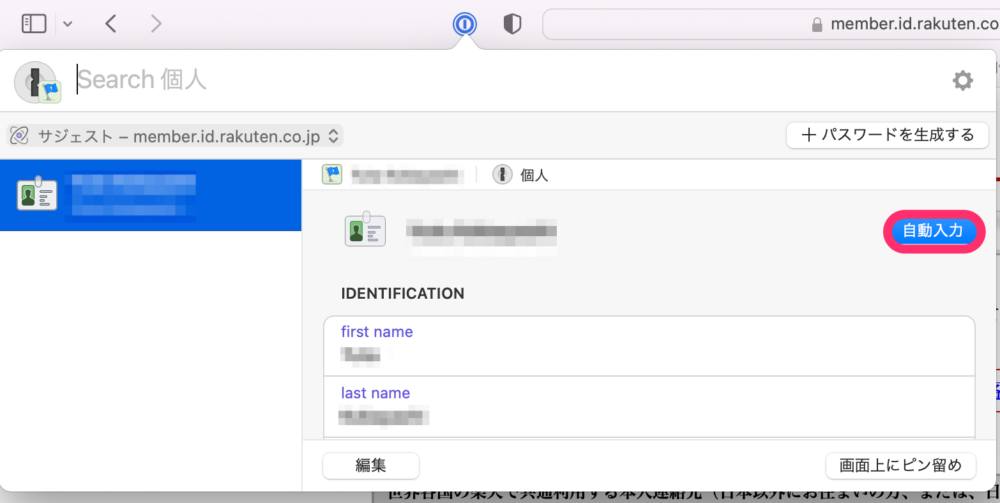
先ほど入力した個人情報が表示されました。ここで、「自動入力」をクリックしてください。
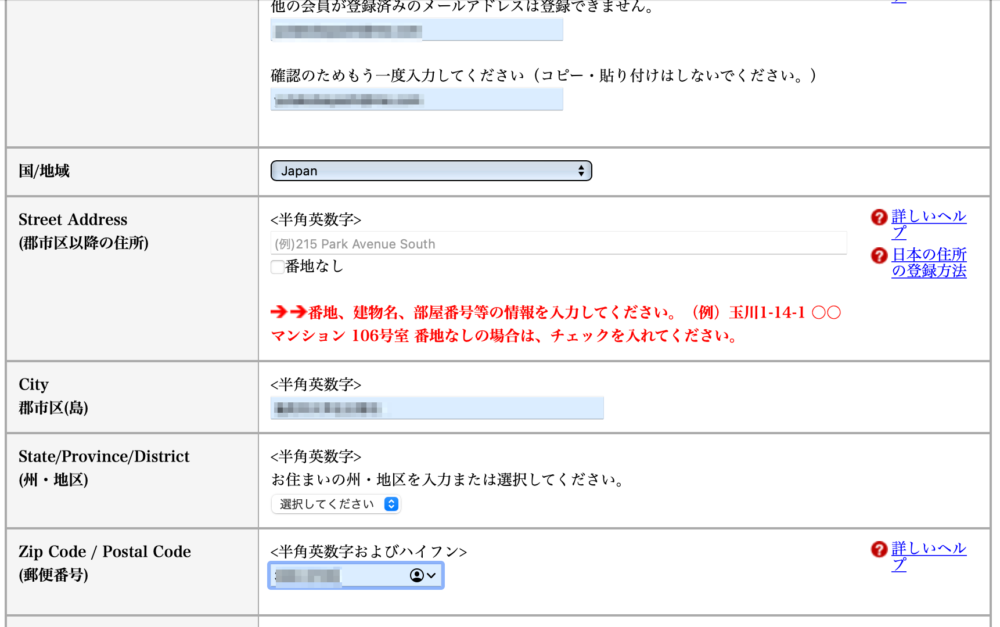
住所が自動入力されました。
手動でいちいち情報を入力しなくて済むので効率が良いですし、セキュリティを最重要視して作られているツールなので安心して利用できます。
以上、1Passwordの導入方法、使い方の紹介でした。
1Passwordの特徴
- 1Passwordは、たった1つのマスターパスワードでほかの全パスワードが管理できる便利なツール
- 全世界で信頼され、100,000社以上に導入されている
- パスワードのほか、住所やクレジットカード、銀行口座などの情報を管理・自動入力できてとても便利