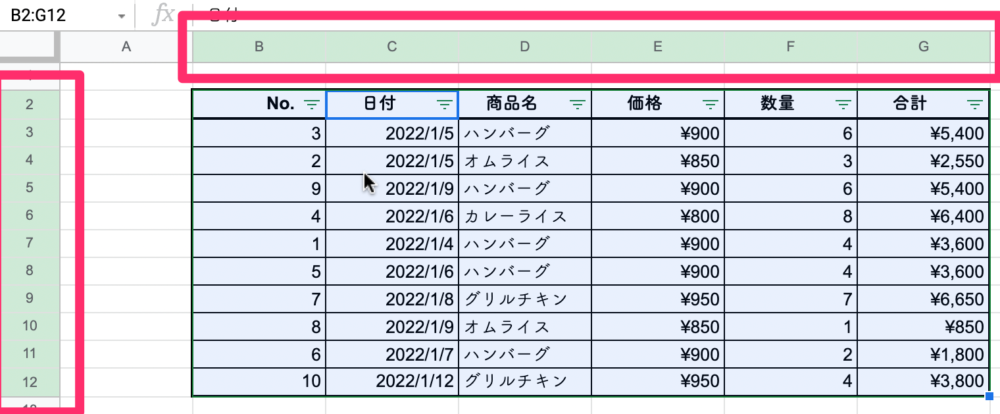「Spreadsheetの上と左が緑色っぽくなってる」
「緑色を解除したい」
この記事は、そんな方へ向けて書いています。
先取り結論
- 緑色になる理由は「フィルタ機能」を使っているから
- 「データ」>「フィルタを削除」で緑色の表示を消去できる
- 「フィルタ表示機能」を使えば、共有相手に影響なくフィルタを使える
目次
フィルタ機能を使うと一部が緑色で表示される
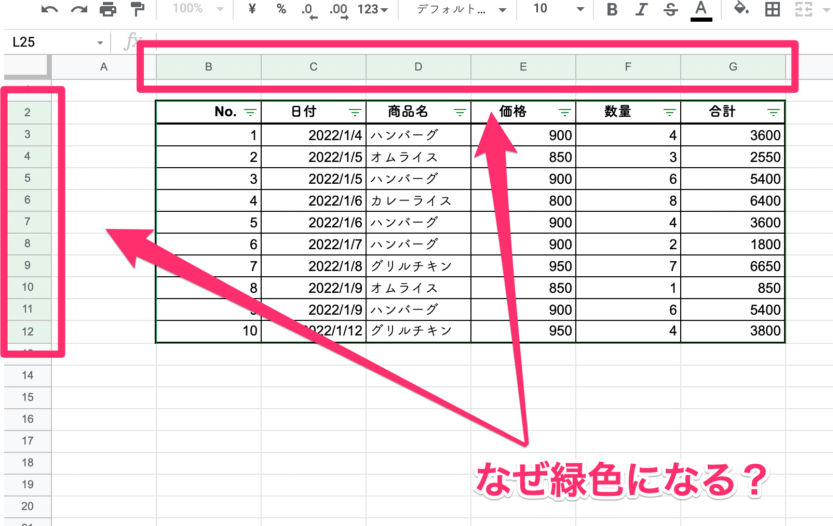
Spreadsheetの行と列の部分が緑色になっているのは「フィルタ機能」を使っているからです。
Spreadsheetを社内で共有していた場合、他の誰かがフィルタ機能を使用した可能性があります。
フィルタ機能は使用した人の設定で表示されるため、フィルタ機能を使用していない人にもそのまま表示されてしまいます。
そのため、身に覚えがないのに行と列が緑色に変化してしまうのです。

変更履歴を見ても、誰がフィルタ機能を使用したのかは分かりません。
フィルタ機能とは?
「フィルタ機能」とは、自分が変更・閲覧したいデータを抽出したり、並び替えられたりする機能です。
フィルタ機能を使用することで、一覧からひとつひとつデータを目視で探す必要がありません。
さらに、条件や値ごとにもフィルタをかけられます。
例えば「ハンバーグ」のデータのみを閲覧したい場合、以下のようになります。
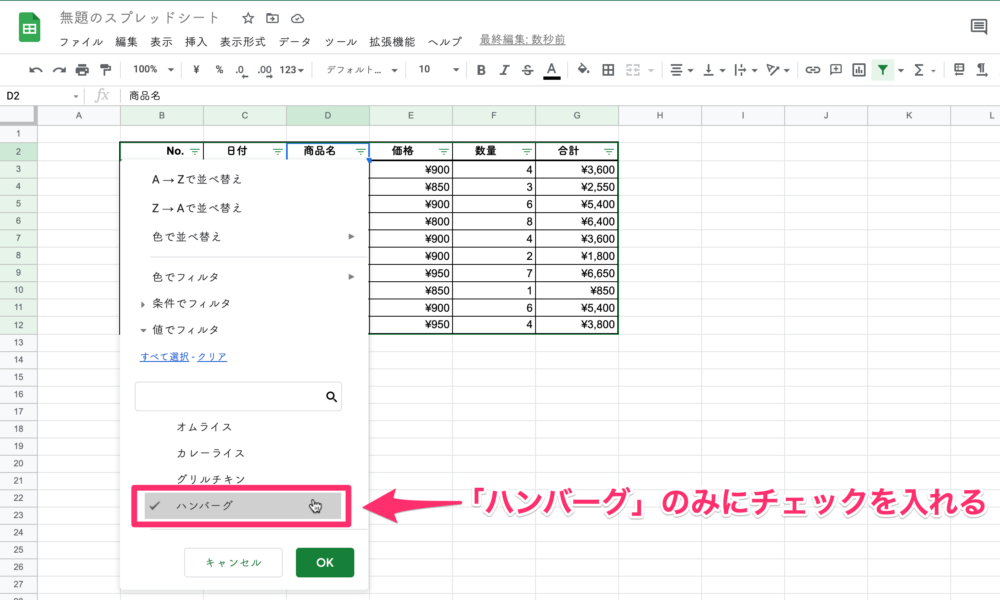
商品名を「ハンバーグ」のみにするため、チェックを入れます。
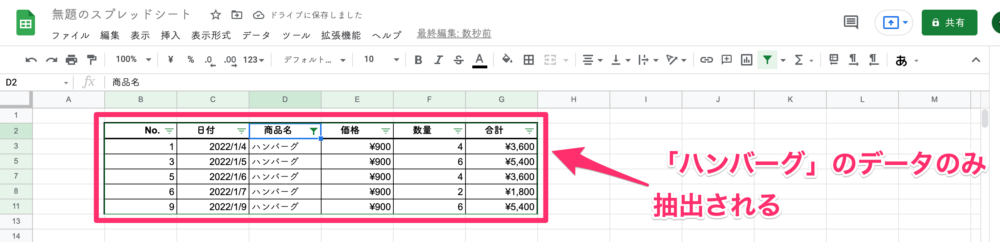
これで「ハンバーグ」のデータのみ閲覧できるようになりました。
さらに、数量が多い順番に並び替えてみます。
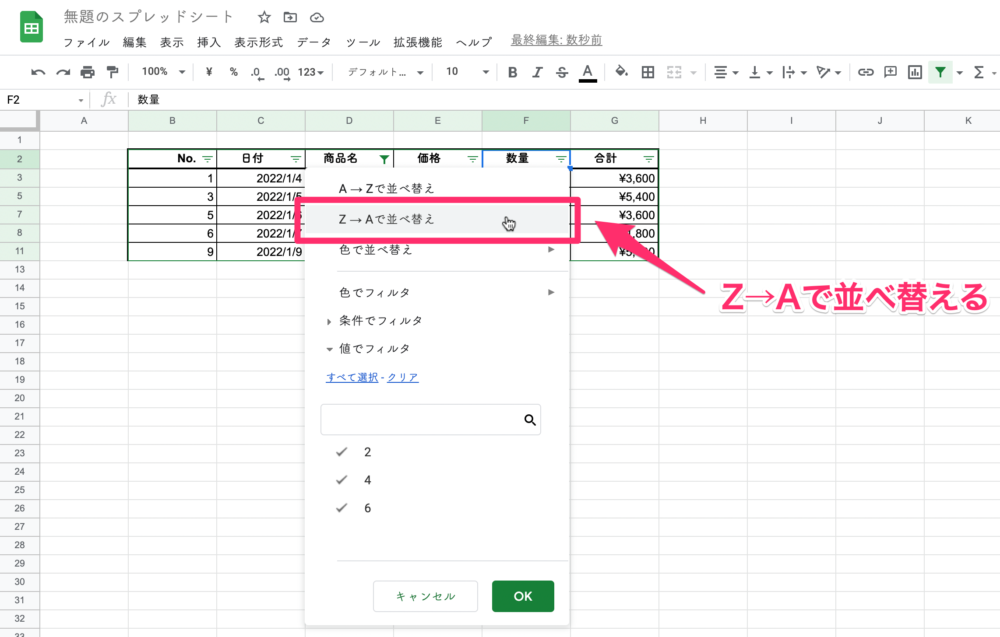
数量を「Z→Aで並べ替え」から多い順に並べ替えます。

これで数量を多い順番で閲覧できます。
Spreadsheetの緑表示を解除する方法
上記の通りフィルタ機能は便利ですが、Spreadsheetを共有していると邪魔になる可能性があります。
フィルタ機能は以下の手順で解除できます。
- 解除したいデータがあるセルを選択する
- 「データ」をクリックする
- 「フィルタを解除」をクリックする
実際に解除してみます。
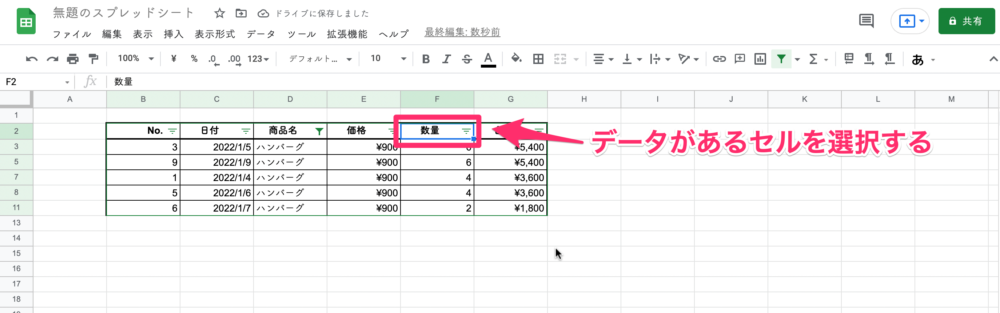
まず、データがあるセルを選択しておきます。
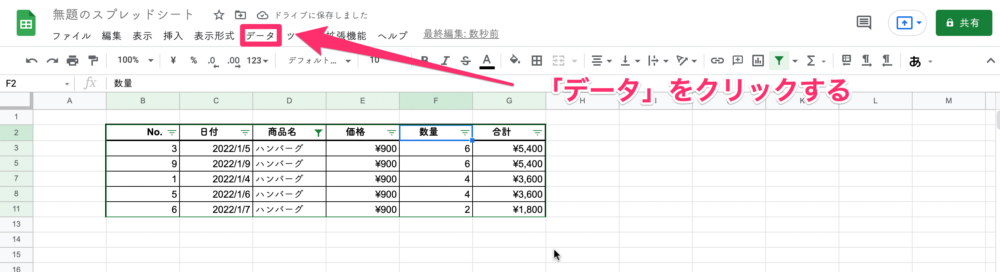
タブから「データ」をクリックします。
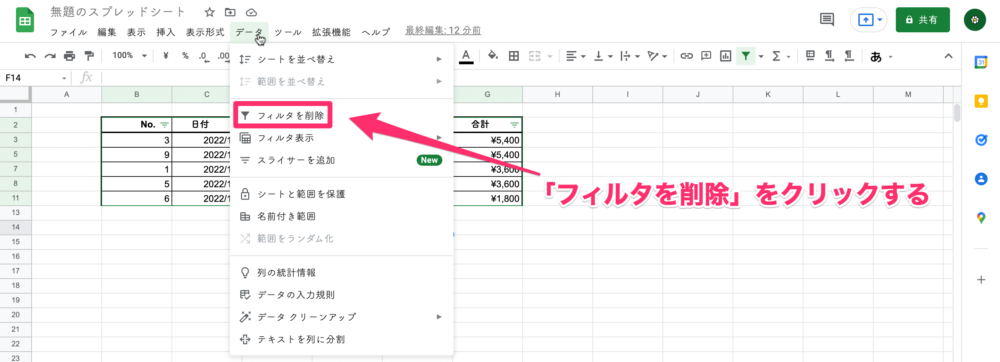
「フィルタを削除」をクリックします。
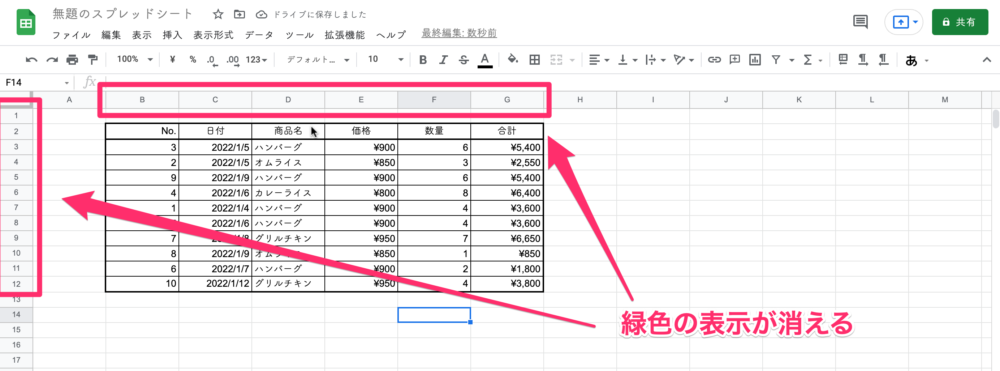
これで緑色の表示が消えました。
相手に影響を与えずに自分だけのフィルタを使うには?
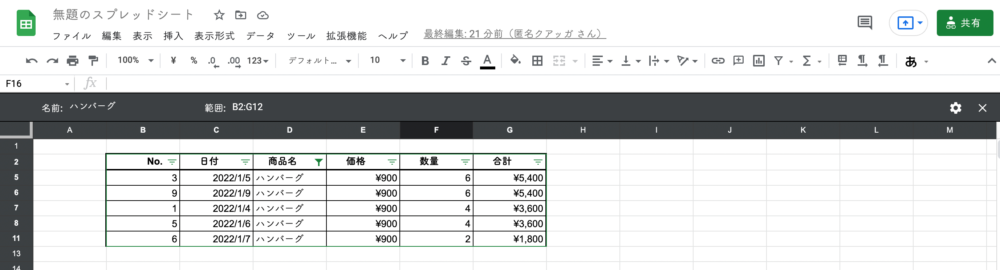
しかし、共有しているSpreadsheet内でフィルタ機能を使用したい場合もあります。
そんな時には「フィルタ表示機能」を使用して、自分のフィルタを作成しましょう。
「フィルタ表示機能」を使えば、共有相手に影響を与えずにデータにフィルタをかけられます。
フィルタ表示機能は以下の手順で使用します。
- 「データ」をクリックする
- 「新しいフィルタ表示を作成」をクリックする
- フィルタを設定する
- フィルタの名前を設定する
詳しく解説します。
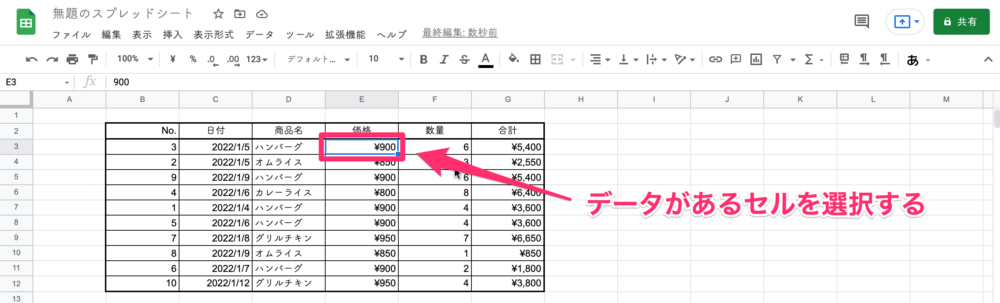
フィルタ機能と同様に、データがあるセルを選択しておきます。
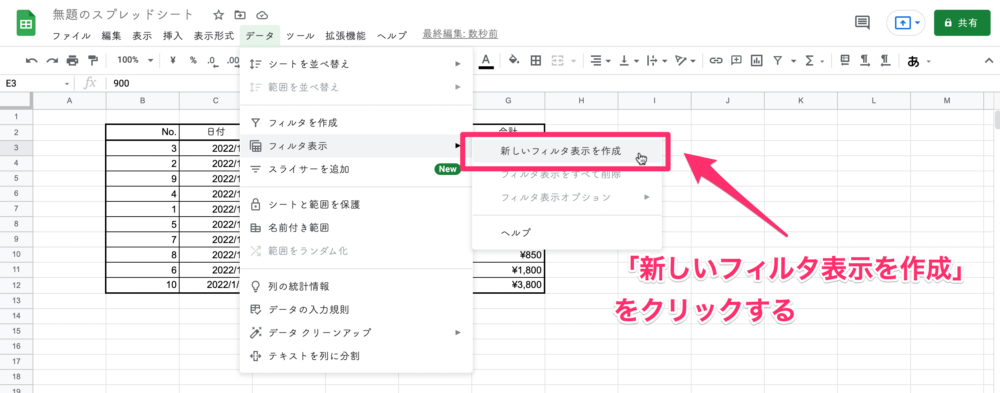
「データ」タブ>「フィルタ表示」>「新しいフィルタ表示を作成」をクリックします。
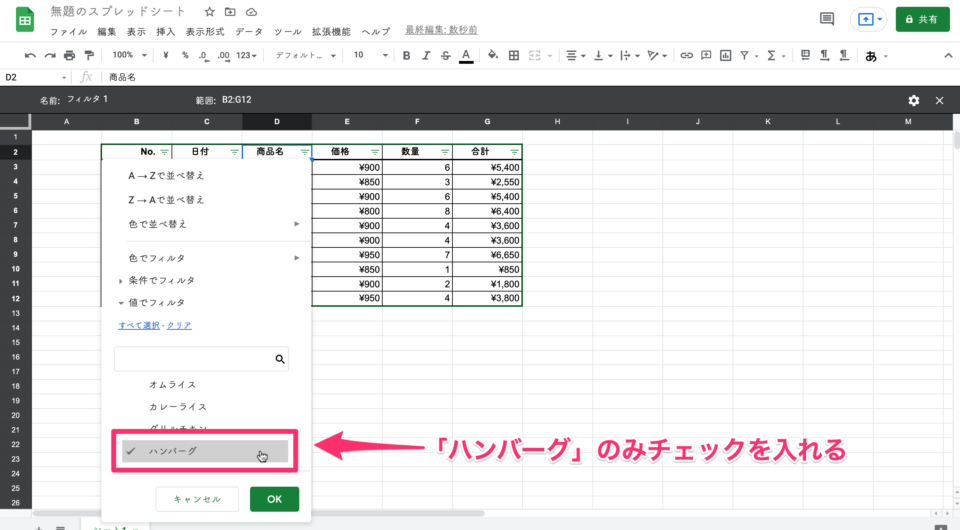
フィルタの設定を行います。
冒頭で紹介した「フィルタ機能」とは異なり、行と列の部分が白黒で表示されています。
今回は「ハンバーグ」のみ表示させます。
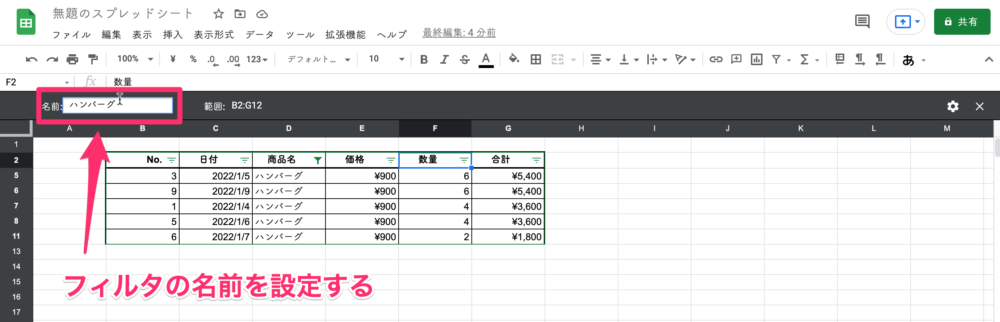
最後にフィルタの名前を設定します。
これで「ハンバーグ」というフィルタが作成されました。
フィルタ表示機能の表示
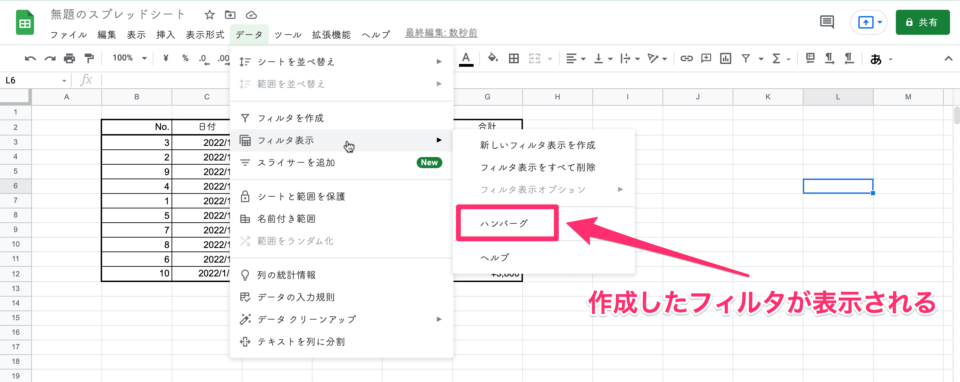
作成したフィルタは「データ」>「フィルタ表示」から選択できます。
これは共有相手にも表示されているため、目的に応じて複数のフィルタを作成しておくと便利でしょう。
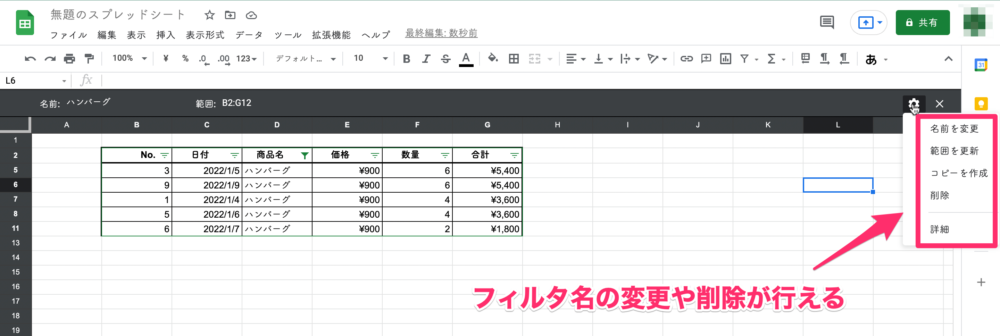
作成したフィルタは、右上の設定ボタンから名前の変更やフィルタの削除が行えます。
Spreadsheetが緑色に表示される時の対応まとめ
- 緑色になる理由は「フィルタ機能」を使っているから
- 「データ」>「フィルタを削除」で緑色の表示を消去できる
- 「フィルタ表示機能」を使えば、共有相手に影響なくフィルタを使える