「Skitchのショートカットについて知りたい」
「Skitchのショートカットの注意点について知りたい」
この記事は、そんな方へ向けて書いています。
先取り結論
- 全部で16種類のショートカットがある
- 画面キャプチャはSkitchより、Macの標準機能がおすすめ
- 画面キャプチャのショートカットバッティングは、Macのショートカット解除で解決可能
目次
Skitchとは

Skitchとは、Evernoteが提供している無料の画像編集アプリケーションです。「矢印を付ける」「枠を付ける」「モザイクをかける」など、ビジネスの資料等で使用する画像を加工するための機能が揃っている点が、非常に魅力的です。
なお、Windows・Android版は2016年1月22日に提供が終了しました。現在はMac版のみが利用可能です。
Skitchのショートカット一覧
Skitchのショートカットを一覧で解説します。
画面キャプチャ(Shift+Cmd+〇〇)
| 十字スナップショット | Shift+Cmd+5 |
| 全画面スナップショット | Shift+Cmd+6 |
| ウィンドウスナップショット | Shift+Cmd+w |

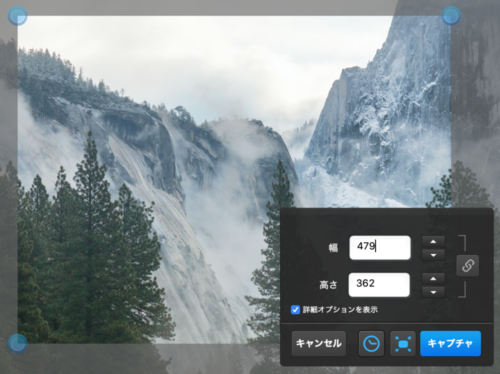
十字スナップショットは、スクリーンショットしたい部分を選択してキャプチャする機能です。
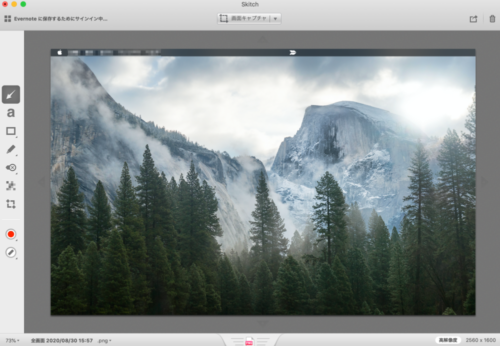
全画面スナップショットは、スクリーンショットする部分の選択等はなく、全画面をキャプチャする機能です。
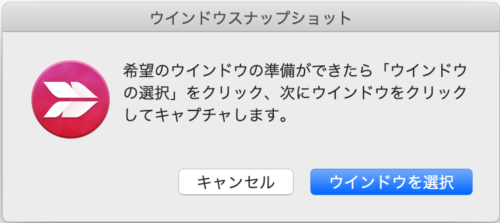
ウィンドウスナップショットは、特定のウィンドウをスクリーンショットする機能です。
描き込み(Option+Cmd+〇〇)
| 矢印 | Option+Cmd+a |
| テキスト | Option+Cmd+t |
| 長方形 | Option+Cmd+r |
| 角丸長方形 | Option+Cmd+u |
| 楕円 | Option+Cmd+o |
| 線 | Option+Cmd+l |
| ペン | Option+Cmd+m |
| 蛍光ペン | Option+Cmd+i |
| スタンプツール | Option+Cmd+x |
| 切り取り・拡大縮小 | Option+Cmd+k |
| ツールサイズ | Option+Cmd+1~Option+Cmd+5 |
その他
| 矢印を逆向きに配置 | Option+マウスドラッグ |
| メールで共有 | Shift+Cmd+m |

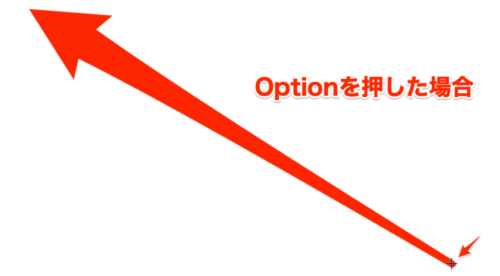
通常の矢印はドラッグした方向に向きますが、Optionを押しながらドラッグすることで逆向きに矢印を引くことができます。
Skitchのショートカットの注意点
Skitchのショートカット機能には、注意点が二つあります。
Skitchの画面キャプチャ機能の制限
Skitchの画面キャプチャ機能は、ポップアップ・メニューなどのスクリーンショットを撮ることができません。そのような撮影をしたい場合、Mac標準のスクリーンショート機能を使うしかありません。
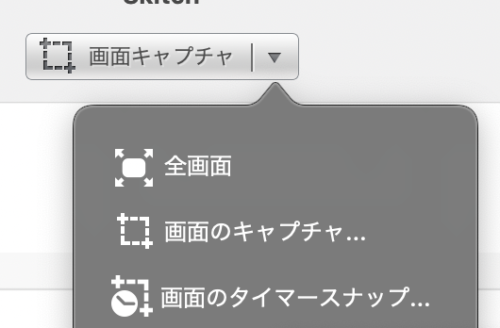
Skitchの「タイマースナップ」を使うことで、「5秒後に撮影」といった撮影が可能です。
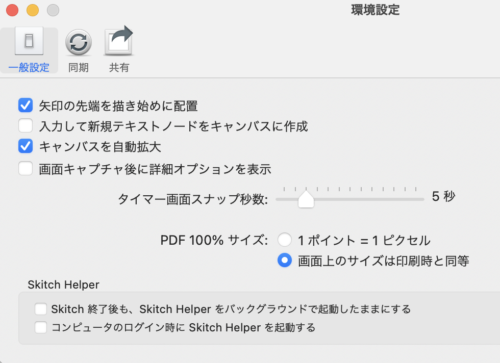
タイマースナップの秒数は、環境設定から3秒〜15秒のあいだで変更できます。
Skitchのショートカットバッティング問題
「十字スナップショット」機能を使用するための[Shift+Cmd+5]は、Mac標準のスクリーンショットショートカットと被っています。
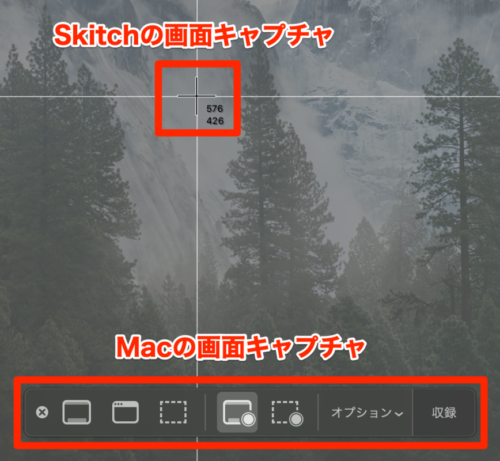
[Shift+Cmd+5]を押すと、二つの機能が同時に起動してしまいます。
これを解決するためには、Mac側のショートカットを解除する必要があります。
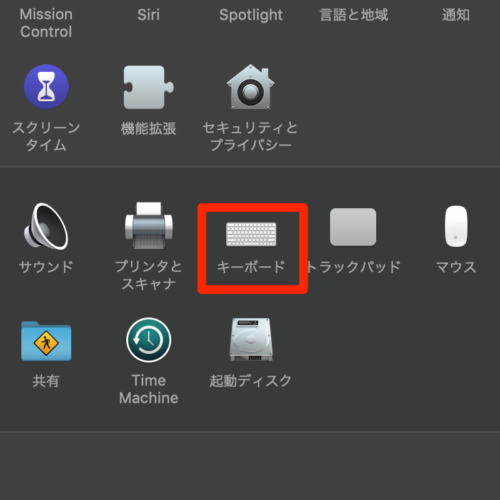
システム環境設定の「キーボード」をクリックします。
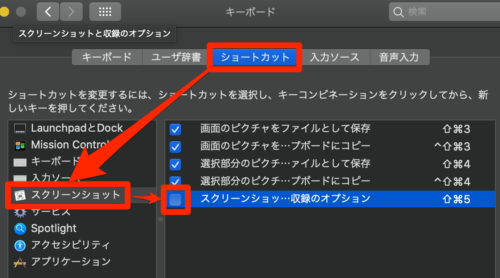
ショートカットのタブを開き、スクリーンショットのショートカット一覧から「スクリーンショット収録のオプション」のチェックマークを外します。
以上、Skitchのショートカット機能について解説しました。

