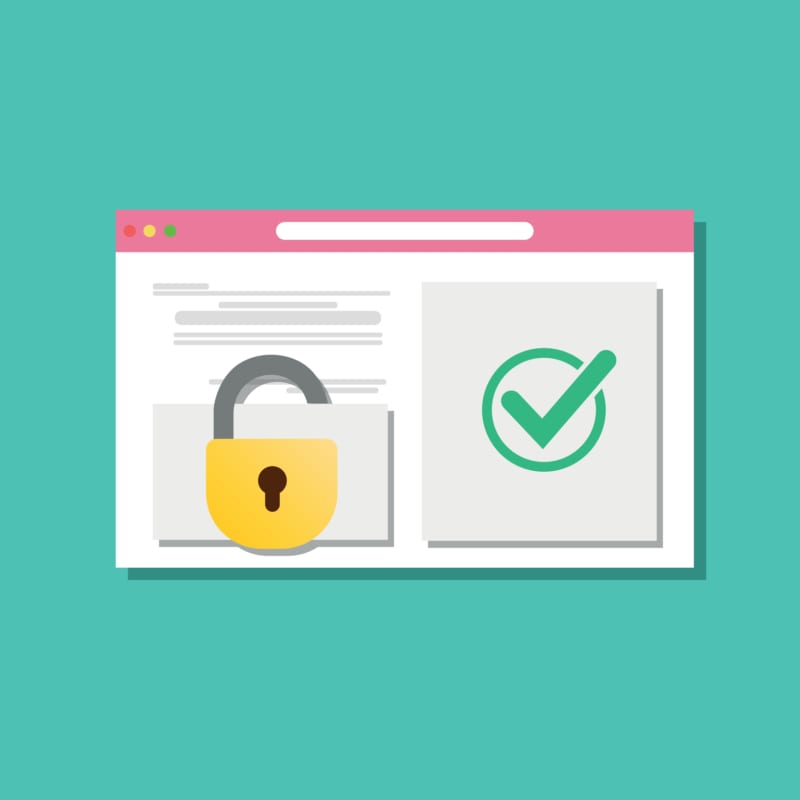「ロボフォームってどんな感じなの?」
「ロボフォームの実際の使用感が知りたい」
この記事は、そんな方へ向けて書いています。
先取り結論
- パスワードを入力する時間が一気に省け、スマホでも使用できる
- 社内でのパスワード共有がロボフォーム内で完結して楽になった
- マスターパスワードを頻繁に入力しないといけないので面倒(設定で時間変更が可能)
- マスターパスワードの復元方法は基本的にないが、タッチIDやスマホからログインできる可能性がある
目次
RoboForm(ロボフォーム)とは?
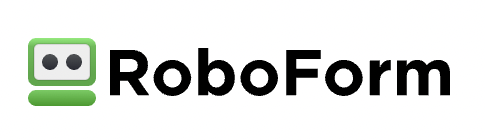
Roboform(ロボフォーム)とは、SiberSystems社が運営するパスワード管理ツールです。
料金プランが豊富で、個人プランや家族プラン、ビジネスプランなどユーザーの属性に合ったプランを選択できます。
| 無料ロボフォーム | ロボフォームエブリウェア(個人有料プラン) | ロボフォームエブリウェア(ロボフォームファミリープラン) | ロボフォームfor Business | |
| 料金(1人あたり) | 無料 | 1年間:2,000円(1ヶ月あたり166円) | 1年間:4,000円(1つのライセンス購入で最大5人まで利用可能。1ヶ月あたり333円) | 1年間:4,500円(1ヶ月あたり375円) |
料金プランは上記の通りです。
-

-
Roboform(ロボフォーム)とは?セキュリティーは大丈夫?サービス内容・導入方法も紹介
「ロボフォームを導入してみたい」 「ロボフォームのセキュリティー対策を知りたい」 この記事は、そんな方へ向けて書いています。 先取り結論 パスワードはもちろん、よく使う住所やクレジットカード情報も管理 ...
Roboform(ロボフォーム)を使用した感想
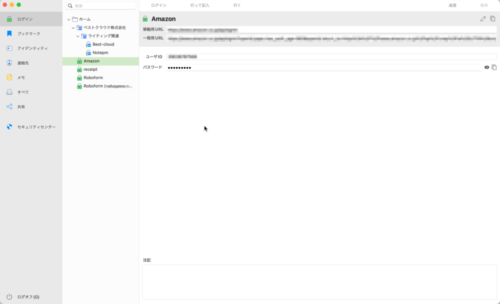
結論、ログインに割く時間を大幅にカットできたり、社内で安全にパスワードを共有できたりしたため、非常に業務効率が上がりました。
しかし、マスターパスワードの入力を頻繁に求められたり、サイトやフォームによってはロボフォームが使用できなかったりといったデメリットもあります。
ロボフォームを使用して感じたメリットは以下の通りです。
メリット
- ログインにかかる時間を格段に短縮できる
- 自動保存・更新してくれるため、面倒な設定が不要
- 社内でのパスワード共有が安全に行える
- ロボフォームアプリでスマホからも使用できる
- パスワードの安全性を把握できる
ログインにかかる時間を格段に短縮できる

ロボフォームを導入するまでは上記のようにスプレッドシートでパスワードを管理していました。
Google Chromeのパスワード保存機能も使用していましたが、パスワードを共有する時には結局コピペする必要があったため、社内では使いづらかったです。
ログインにかかっていた工程は以下の通りです。
- スプレッドシートを開く
- 必要なパスワードを選択してコピーする
- ログインページに戻る
- ペーストする
必要なパスワードをスプレッドシートから探す手間や、タブを行き来する動きが非常に面倒でした。
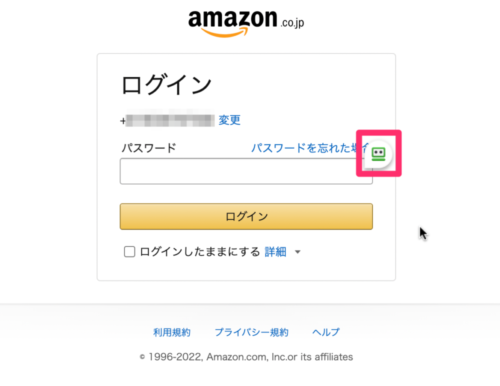
ロボフォームを導入してからは、ログインページ上でワンクリックするだけでログインが完了するようになりました。
上記のように、ログイン画面にロボフォームのアイコンが表示され、その部分をクリックすると自動でパスワードの入力からログインボタンのクリックまでしてくれます。
スプレッドシートとロボフォームではログインにかかる時間とセキュリティーが圧倒的に異なります。
ロボフォームに保存しているパスワードやマスターパスワードは暗号化されているため、万が一漏洩しても相手にはパスワードが分かりません。しかし、スプレッドシートの場合、シートが開かれてしまうと確実に漏洩します。
そのため、ロボフォームは速く・安全にログインできます。
社内でのパスワード共有が安全に行える
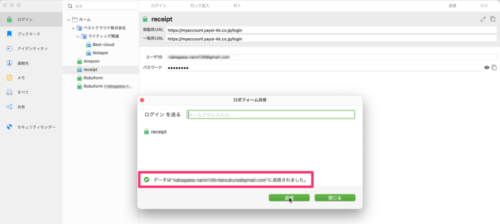
パスワードの共有がロボフォーム内で完結します。従来はSlackのメッセージに送ったり、直接紙に書いて共有していたりしていたので漏洩しないか心配でしたが、これで安心してパスワードを共有できるようになりました。
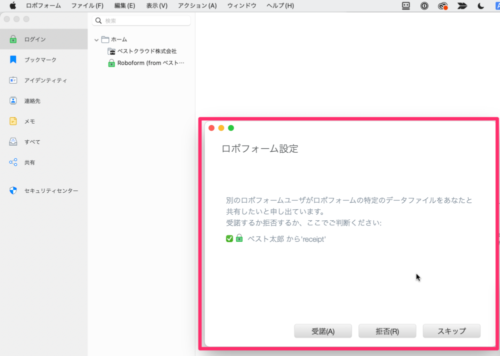
共有されたユーザーには上記のポップアップが表示され「受諾」をクリックするとパスワードが使用できるようになります。

また、ビジネスプランの場合は「グループ作成機能」があります。グループに入っているユーザーは、グループ内に保存されているパスワードを使用できます。
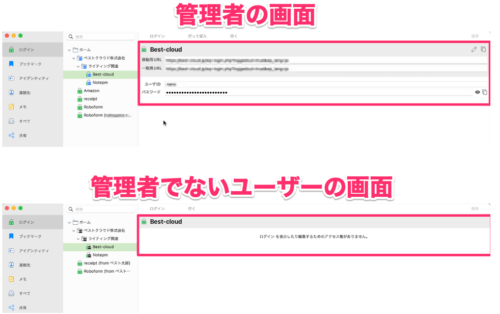
上記のように、管理者は管理者以外のユーザーにパスワード内容を見せないよう設定できるため、パスワードの漏洩を防げます。
自動保存・更新してくれるため、面倒な設定が不要
従来は、他の社員が勝手にパスワードを変更していて、変更後のパスワードがどれか分からなくなってしまうことがありました。
そのため、ログインに時間がかかり、作業が進みませんでした。
しかし、ロボフォームはパスワードを自動で保存・更新してくれます。
一度パスワードを保存すれば、同じサイトのログインはロボフォームが自動で行ってくれるため、パスワードを変更する社員がいなくなりました。
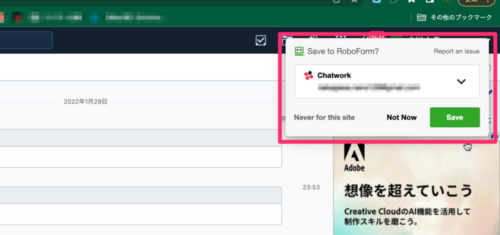
ログインするとロボフォームのポップアップが表示され、入力したパスワードを保存するか聞いてきます。「Save」をクリックするだけでパスワードの保存が完了します。
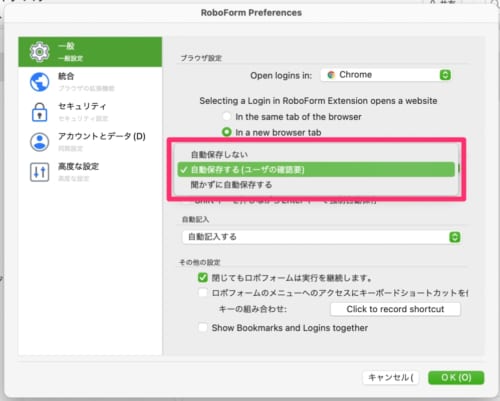
ポップアップで確認するのが面倒な場合は「聞かずに自動保存」という設定に変更できます。
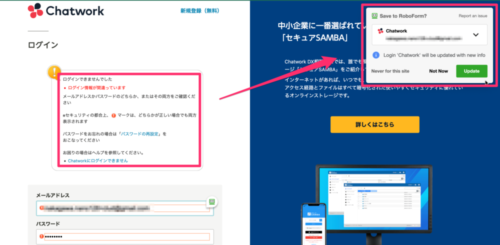
ログインに失敗した場合にもパスワードを保存・更新するのかポップアップが表示されるため「聞かずに自動保存」を設定している場合は、間違ったパスワードが保存される可能性があります。
ロボフォームアプリでスマホからも使用できる
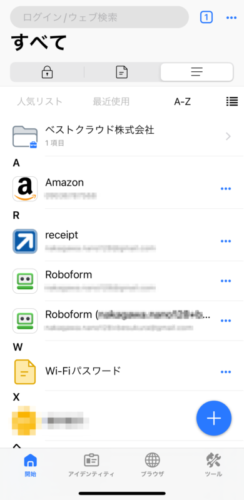
ロボフォームにはスマホ用のアプリもあります。
無料プラン以外のエブリウェアプランやビジネスプランは、各デバイスで同期されるため、PCから保存したパスワードをスマホでも同じように使用できます。
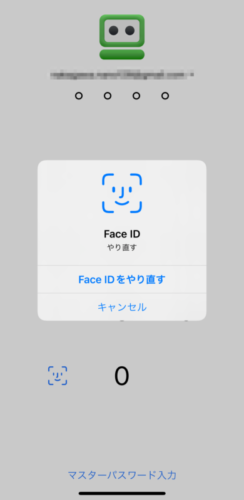

iOSではマスターパスワードの代わりにFace IDとPIN番号が使用できます。スマホのキーボードは若干入力しにくいので非常に便利ですね。
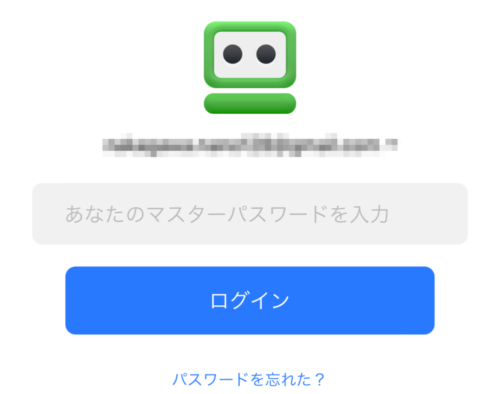
しかし、PIN番号を連続で3回打ち間違えると、一定時間はマスターパスワードでしかログインできなくなってしまいます。
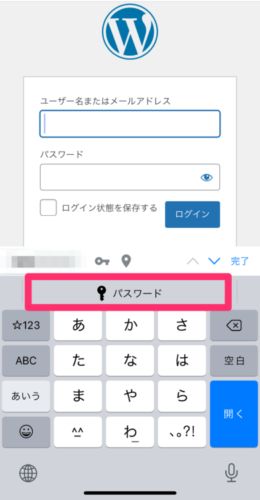
上記はGoogle Chromeでサイトにログインする画像です。キーボードの予測変換部分にある「パスワード」をタップすると、ロボフォームのログイン画面が表示されます。
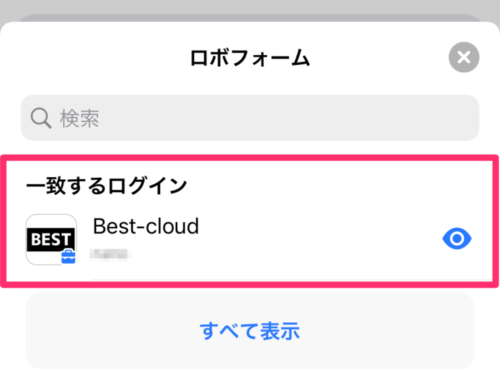
ロボフォームにログインすると、該当するパスワードが表示されます。これを選択すると自動でログインが完了します。
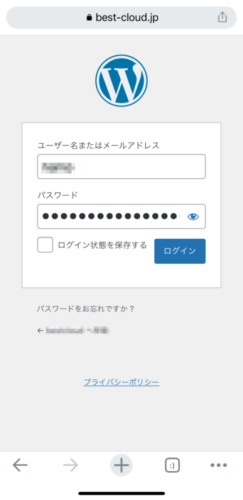
予測変換部分には「パスワード」としか書かれていないので、ひと目でロボフォームと分かるようなUIだとより使いやすくなると感じました。
パスワードの安全性を確認できる
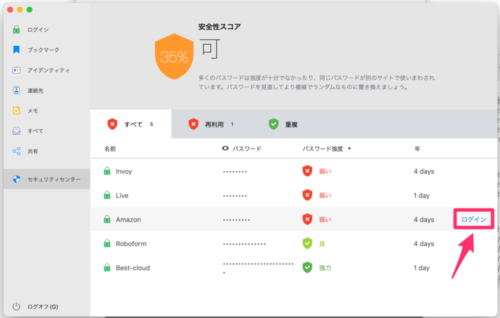
さらに、ロボフォームのセキュリティーセンターではパスワードの安全性を確認できます。
従来は自分でパスワードを覚えておく必要があったり、コピーペーストが面倒だったりすることから、同じパスワードを使いまわしてしまうことが多かったです。そのため、安全性の低いパスワードを使っていました。
そこで、ロボフォームの「パスワード生成機能」を使ってパスワードを変更したところ、セキュリティースコアが下記のように変化しました。
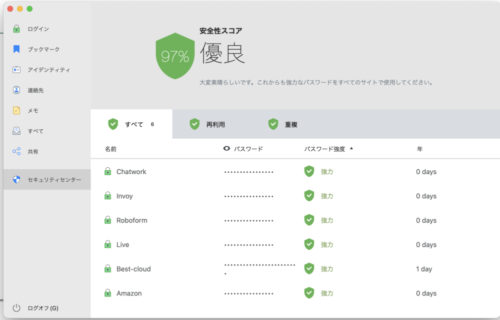
安全性の高いパスワードでもロボフォームに保存されているので自分で覚えておく必要はありません。
マスターパスワードの入力を頻繁に求められる場合があって面倒
ロボフォームを使用して感じたデメリットは以下の通りです。
デメリット
- マスターパスワードの入力を頻繁に求められる
- マスターパスワードは忘れてしまうと復元できない
- スマホ版ロボフォームアプリからログインすると、アプリ内のブラウザでログインしてしまう
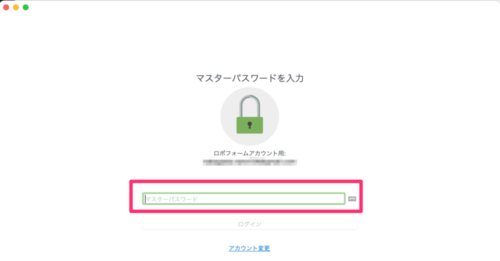
セキュリティー対策の影響から、定期的に自動でログオフされており、マスターパスワードの入力を頻繁に求められます。
マスターパスワードを長めに設定していることもあり、ロボフォームへのログインが少し面倒に感じていました。
しかし、面倒な工程がある分、セキュリティー性が高く安全にパスワードを管理できます。
調べてみたところ、ログオフする時間は環境設定から変更できます。
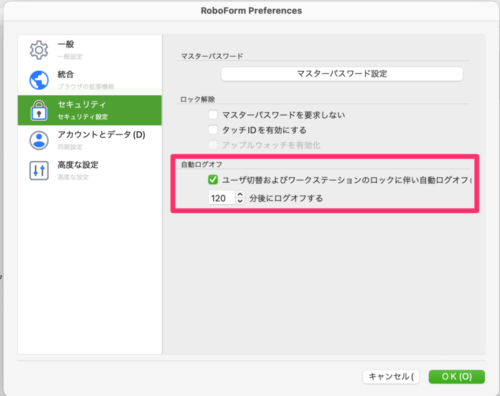
デフォルトでは120分になっています。
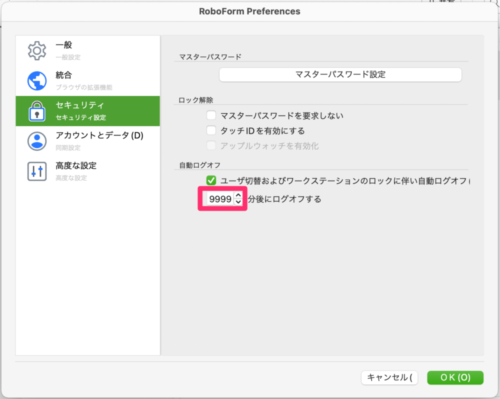
最大で9999分に設定できます。
9999分を日数に直すと6日22時間39分です。つまり、約1週間自動ログオフされないということになります。
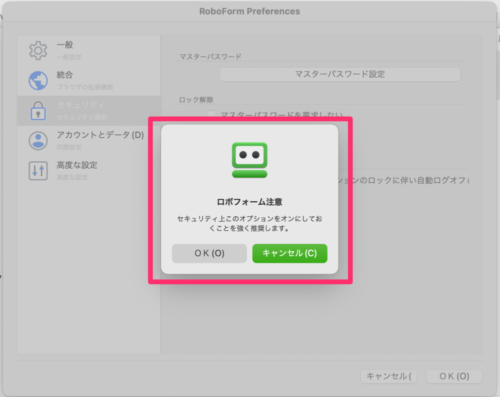
そもそも自動ログオフしない設定もありますが、上記のようにアラートが表示されます。
セキュリティー上この設定はおすすめできません。
600分(10時間)に設定しておき、1日に1回マスターパスワードを入力することがおすすめです。
また、ロボフォームのマスターパスワードを忘れてしまうと、アカウントにログインできなくなってしまいます。
他のサイトではパスワードを忘れても、メールアドレスから新しいパスワードを設定できますが、ロボフォームはそれが不可能です。
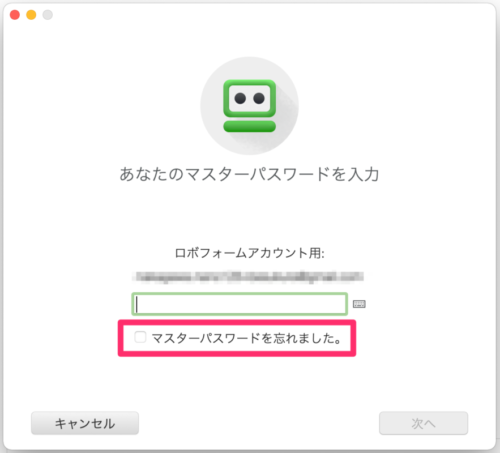
ログイン画面に表示されている「マスターパスワードを忘れました。」にチェックを入れると下記のテキストが表示されます。
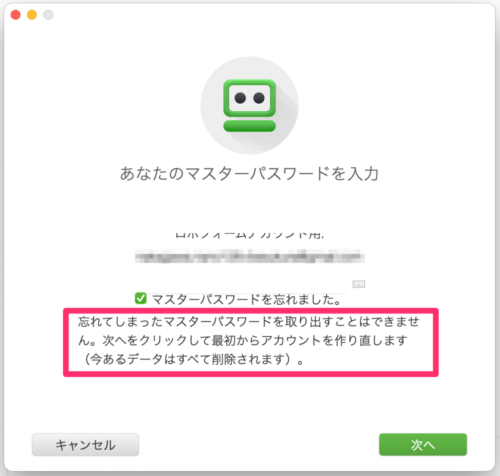
このように、マスターパスワードを忘れてしまうと、今まで保存していたパスワードやデータが全て削除されてしまいます。
こうなってしまうと非常に面倒です。各サイトごとにパスワードを再設定しなければなりません。
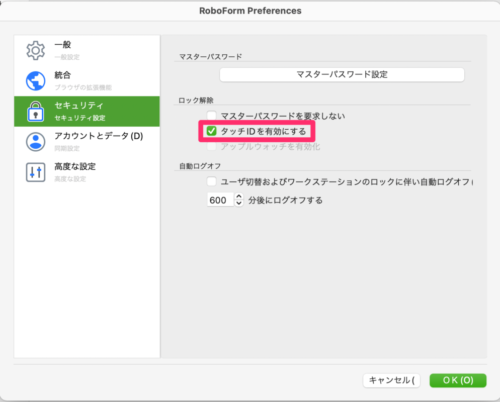
しかし、Macの場合はタッチIDでロボフォームにログインできます。
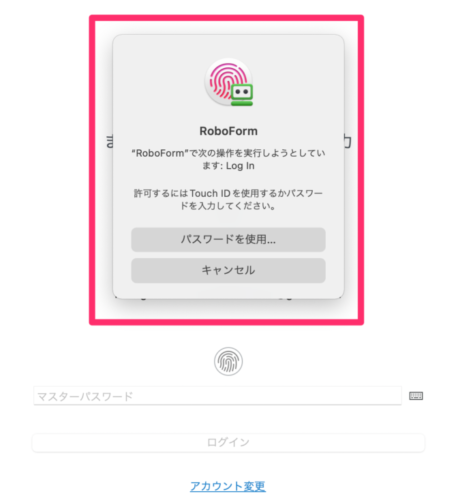
さらに、スマホアプリ版でFace IDやPIN番号を有効にしている場合も、マスターパスワードが不要でログインできます。
複数のデバイスでロボフォームを使用していれば、マスターパスワードを忘れてしまった時の保険になります。
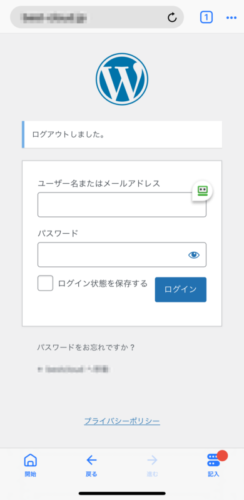
ロボフォームのスマホアプリからログインすると、上記のようにアプリ内のブラウザが開かれてしまいます。
普段使用しているブラウザからログインしたい方には少し不便かもしれません。
Roboform(ロボフォーム)を実際に使ってみた
ロボフォームにAmazonのパスワードを保存してみます。
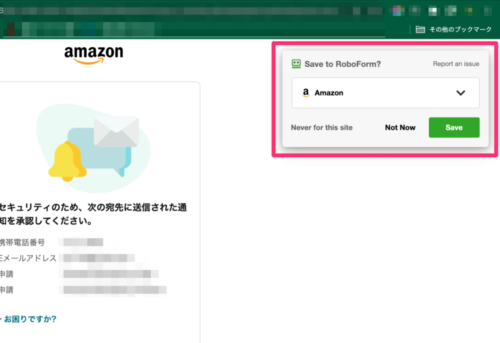
Amazonのパスワードを入力すると、上記のポップアップが表示されます。
このまま「Save」をクリックすると、ロボフォームにAmazonのパスワードが保存されます。
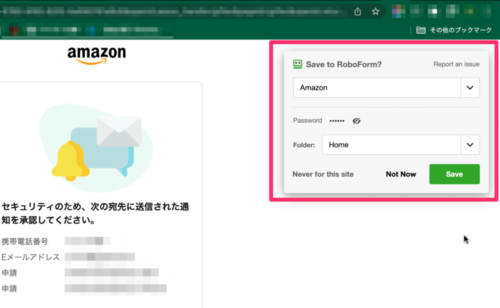
Amazonの横にある下矢印をクリックすると、上記のように保存先の詳細設定が可能です。
上記の場合、Folderは「Home」となっていますが、フォルダーは自分でカスタマイズすることもできます。
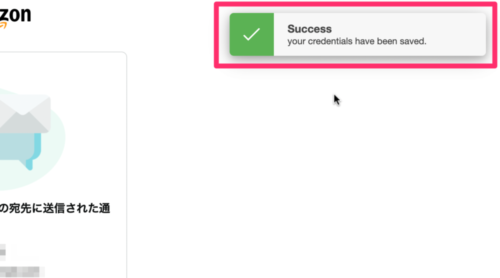
パスワードの保存に成功すると上記のポップアップが表示されます。これでロボフォームにAmazonのパスワードが保存されました。
次に、実際にロボフォームを使ってAmazonにログインしてみます。
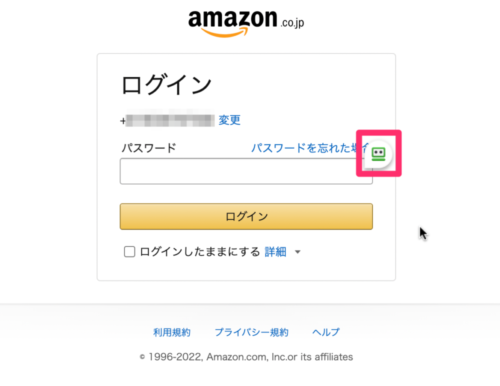
上記のように、ログイン画面にロボフォームのアイコンが表示されています。

アイコンをクリックすると「Amazon」と書かれたパスワードが表示されます。それをクリックして選択します。
これで自動的にAmazonへログインができます。
パスワードはアカウントに保存されているため、iOS版アプリでも同じように使用できます。
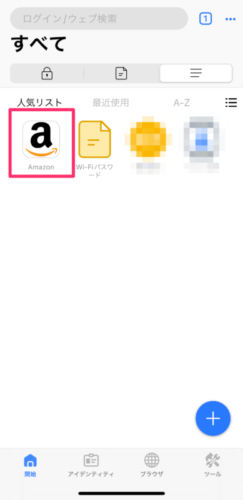
先程デスクトップから保存したAmazonのパスワードが、iOS版アプリにも表示されています。(エブリウェアプランの場合)
無料プランでは「データ同期機能」がないため、各デバイスごとに保存する必要があります。
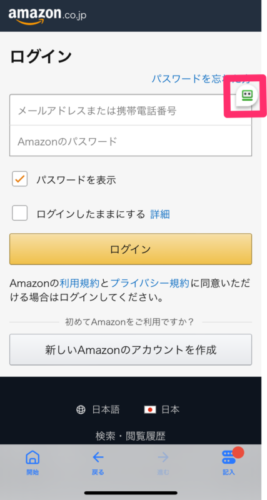
iOSからもデスクトップと同じようにロボフォームのアイコンが表示され、タップするだけで簡単にログインできます。
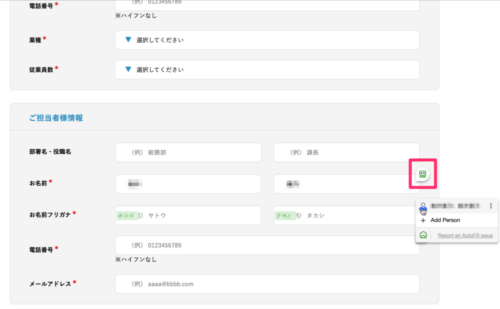
上記のように、フォーム入力にもロボフォームを活用できます。しかしサイトによって入力する情報や仕様が異なるため、ロボフォームでフォームを自動入力した後は、内容が合っているか必ず確認しておきましょう。
RoboForm(ロボフォーム)使用感まとめ
- パスワードを入力する時間が一気に省け、スマホでも使用できる
- 社内でのパスワード共有がロボフォーム内で完結して楽になった
- マスターパスワードを頻繁に入力しないといけないので面倒(設定で時間変更が可能)
- マスターパスワードの復元方法は基本的にないが、タッチIDやスマホからログインできる可能性がある