「LINEミーティングの使い方を知りたい」
「他のアプリと比較したLINEミーティングのメリット・デメリットを知りたい」
この記事は、そんな方へ向けて書いています。
先取り結論
- 全機能が無料
- URLから誰でも参加可能なので、通話参加者同士の「グループの作成」「友だちの登録」が不要
- ビジネスだけでなく、プライベートの利用もおすすめ
LINEミーティングとは
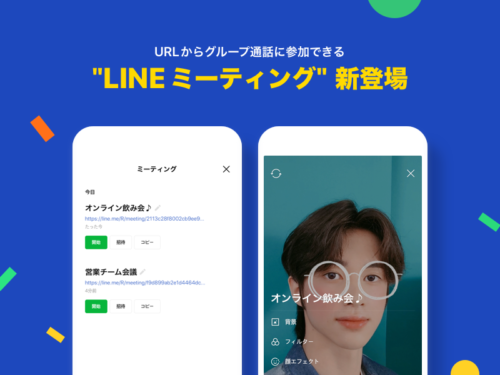
LINEミーティングとは、発行したURLからグループビデオ通話が可能なLINEの新機能です。
スマートフォン版、パソコン版どちらでも利用可能です。また通常のLINE通話と異なり「グループの作成」が不要なので、より気軽に大人数のビデオ通話を開始することができます。
LINEミーティングのメリット・デメリットは以下の通りです。
メリット
- 全機能無料
- URLから誰でも参加可能(通話参加者同士の「グループの作成」「友だちの登録」不要)
- 最大500名まで参加可能
- 背景エフェクト・顔エフェクト機能
- Youtube「みんなで見る」機能
デメリット
- LINEのアカウント必須(ブラウザ参加不可)
- 「年齢確認」必須
- 通話参加者同士が友だち追加できる状態になる
LINEミーティングの使い方

LINEミーティングの使い方を解説します。
スマートフォン版の場合
ミーティングを設定する
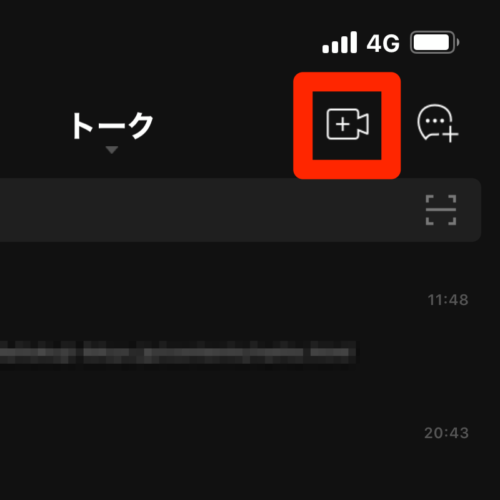
トーク画面右上の「ビデオアイコン」をタップします。
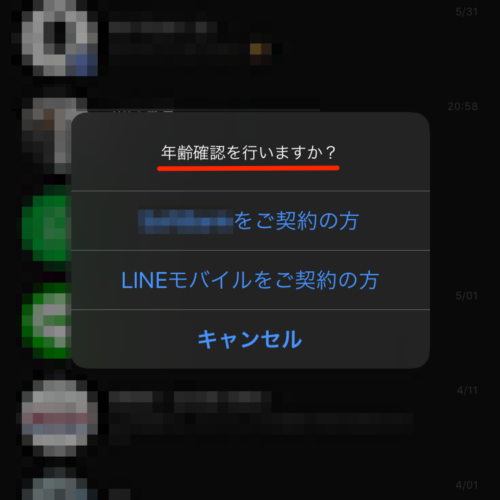
年齢確認がされていない場合、まず年齢確認を行う必要があります。
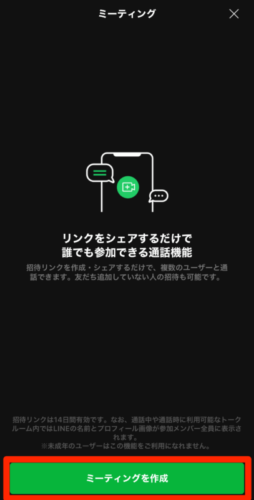
下の「ミーティングを作成」をタップします。
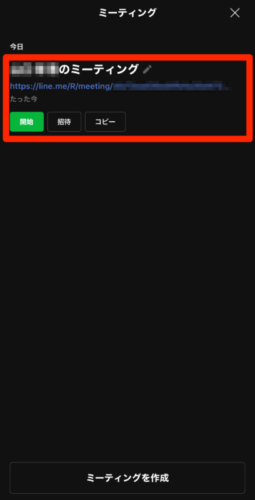
URLが発行されます。

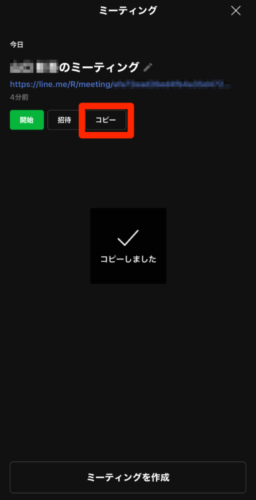
発行したURLを「招待」「コピー」等で共有し、ミーティングの参加者を集めます。
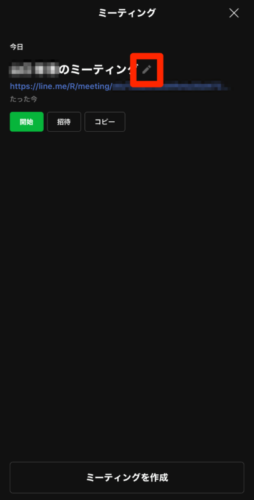
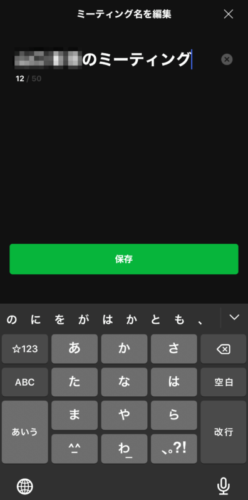
ミーティング名は「ペンアイコン」をタップして、変更することが可能です。
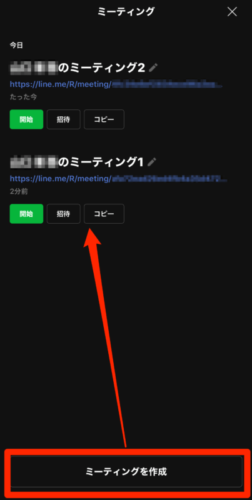
下の「ミーティングを作成」をタップすると、新たにURLを発行することができます。
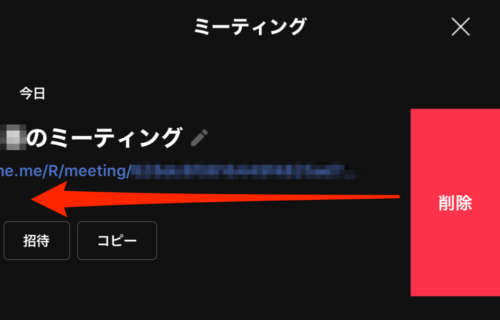
ミーティングURLを左へスワイプすると、ミーティングURLの削除が可能です。なお、ミーティングURLを削除しても、進行中の通話が強制的に終了することはありません。
ミーティングを始める・参加する
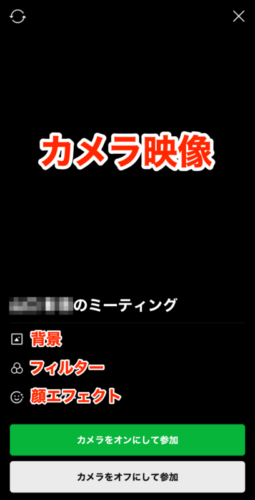
URLをタップすると、プレビュー画面に移動します。


「背景画像」「フィルター」「顔エフェクト」の設定を行なった後に、参加が可能です。「背景画像」は、スマートフォン内の写真から選択します。
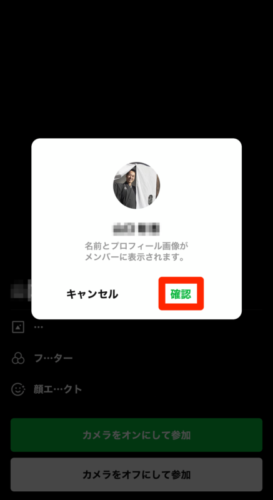
「名前」「プロフィール」が他メンバーに表示されることを確認し、ミーティングに参加します。
ミーティング中に参加者を追加する
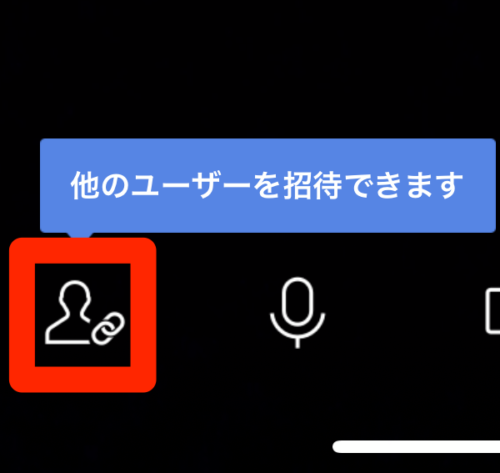

通話画面左下の「人物アイコン」をタップします。チャットで参加者にURLを共有、またコピーしてメール等で共有することも可能です。
トーク・ファイルの送信をする
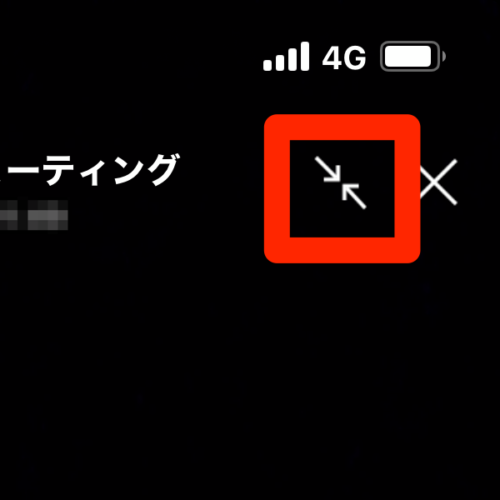
通話画面右上の「→←アイコン」をタップすると、トーク一覧が表示されます。
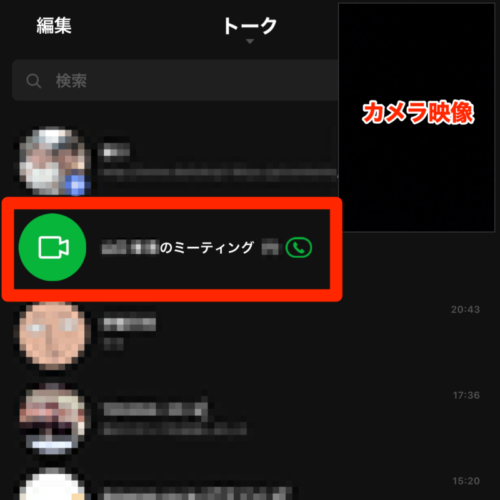
ミーティングが開始されると、通話中のみの期間限定グループが作成されます。このグループ上でトーク、ファイルの送信をすることが可能です。
しかし、全員がミーティングから退出すると同時にこのグループは自動的に削除されるので、必要なデータは事前に保存しましょう。
Youtube「みんなで見る」・画面共有する
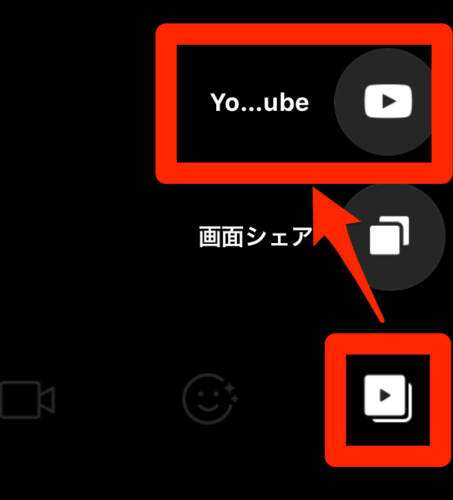
通話画面右下の「再生ボタンアイコン」をタップし、「Youtube」を選択します。
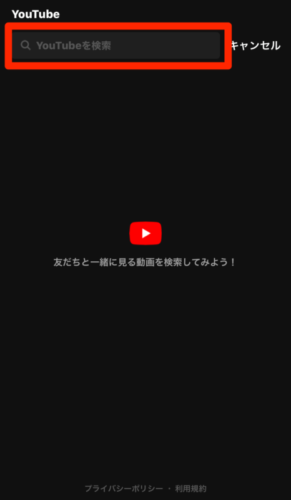
視聴したい動画を検索します。選択した動画は、全員の画面で再生されます。
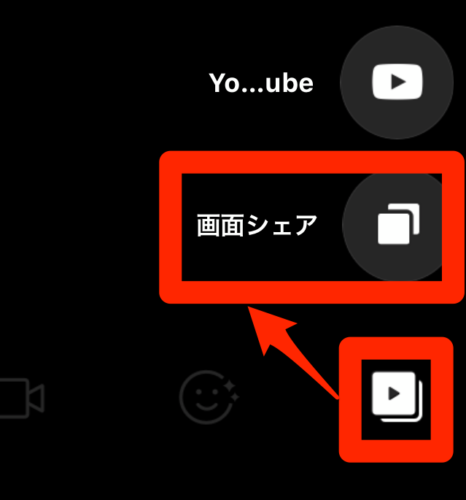
画面右下の「再生ボタンアイコン」をタップし、「画面シェア」を選択します。

「ブロードキャストを開始」をタップすると、画面共有が始まります。なお、画面の全てが共有されるので注意が必要です。
メンバーを退出させる
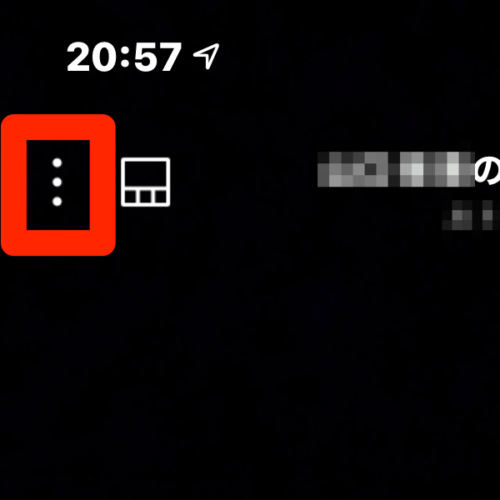
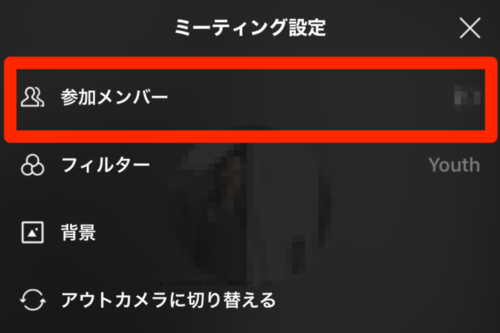
通話画面左上の「・・・アイコン」をタップし、「参加メンバー」を選択します。
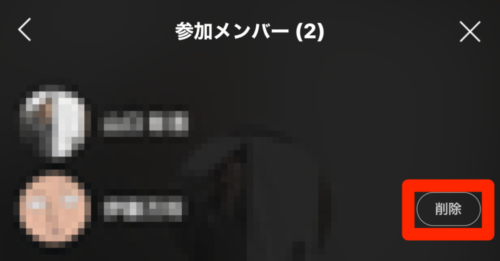
名前横の「削除」をタップすると、ユーザーを退出させます。なお、ミーティング作成者以外の参加者全員が他ユーザーを退出させることができます。
パソコン版の場合
ミーティングを設定する
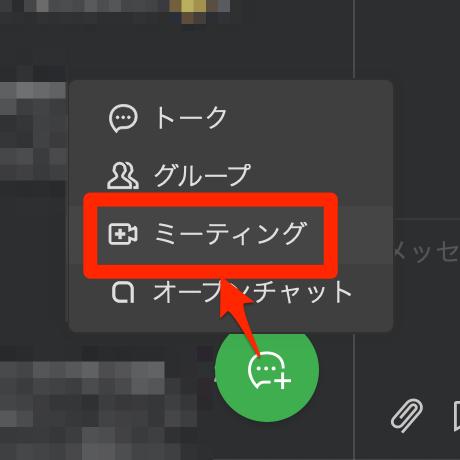
トーク一覧の右下にある「吹き出しアイコン」をクリックし、「ミーティング」を選択します。なお、年齢確認がされていない場合「ミーティング」が選択肢に表示されません。まずスマホ版から年齢確認を行う必要があります。
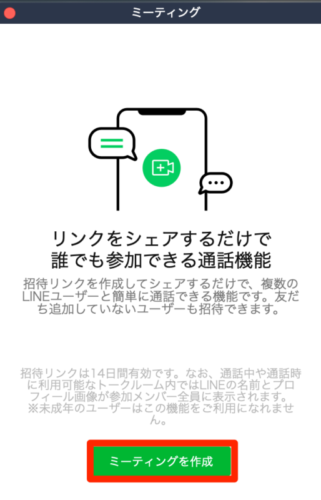
「ミーティングを作成」をクリックします。
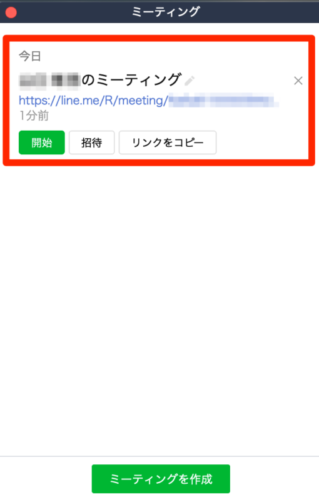
URLが発行されます。
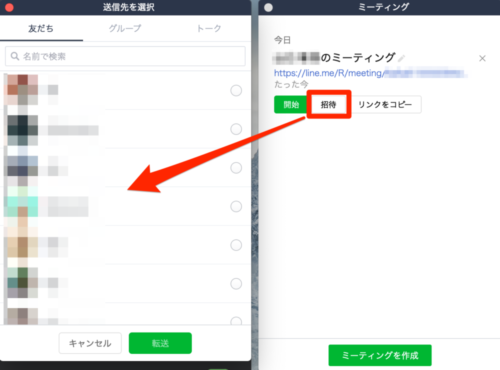
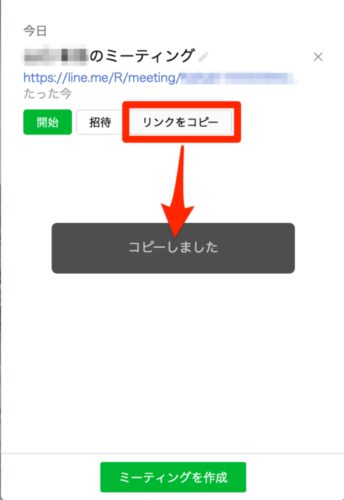
発行したURLを「招待」「コピー」等で共有し、ミーティングの参加者を集めます。
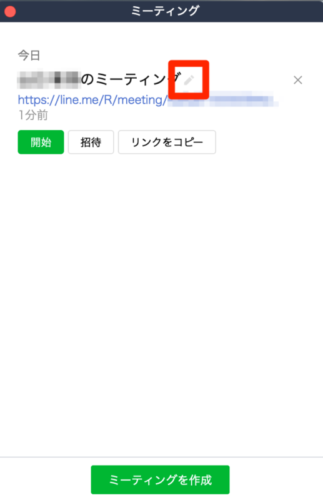
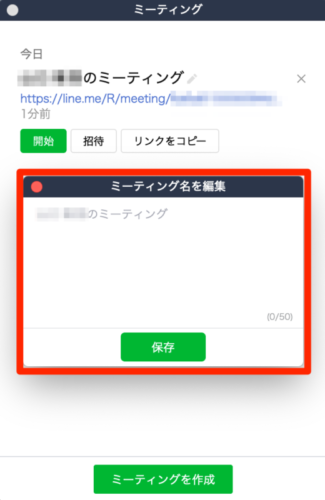
ミーティング名は「ペンアイコン」をタップして変更することが可能です。
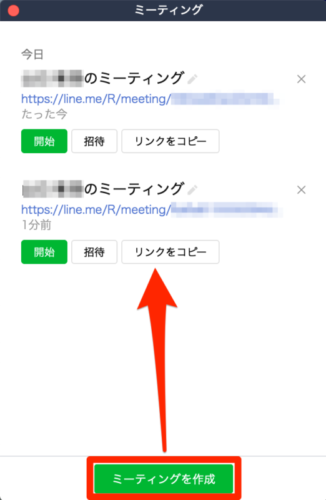
下の「ミーティングを作成」をタップすると、新たにURLを発行することができます。
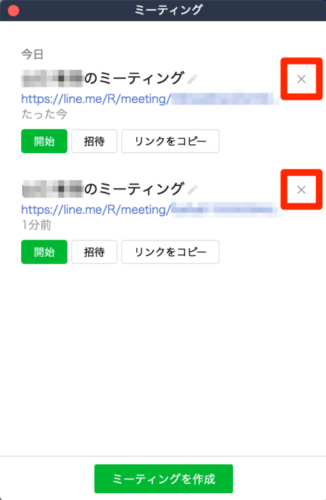
右の「×アイコン」をクリックすると、ミーティングURLの削除が可能です。なお、ミーティングURLを削除しても、進行中の通話が強制的に終了することはありません。
ミーティングを始める・参加する
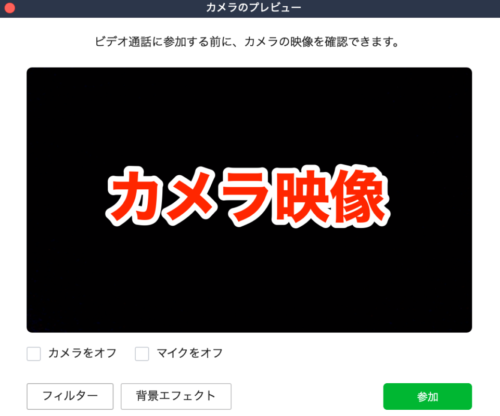
URLをタップすると、プレビュー画面に移動します。
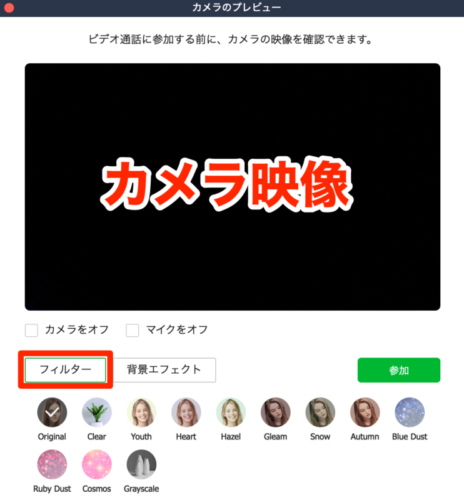
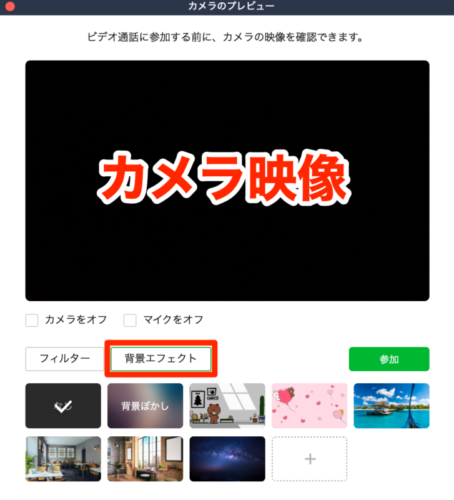
「フィルター」「背景エフェクト」の設定を行なった後に、参加が可能です。
スマホ版と異なり、「顔エフェクト」の設定はありません。もしパソコン版でも顔エフェクトを利用したい場合は、無料アプリのSnap Cameraがおすすめです。
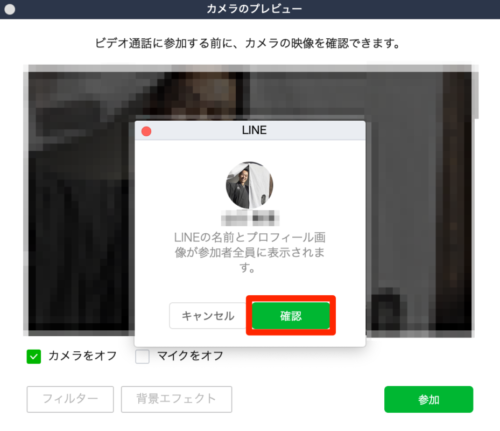
「名前」「プロフィール」が他メンバーに表示されることを確認し、ミーティングに参加します。
ミーティング中に参加者を追加する
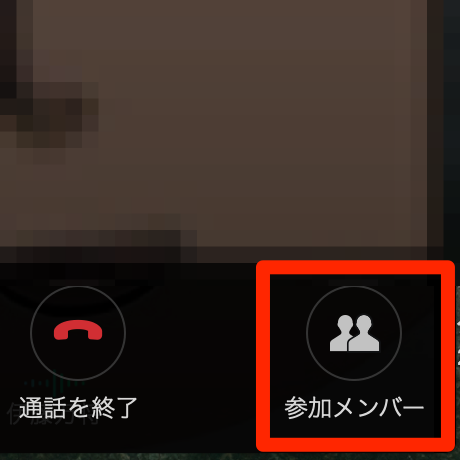
通話画面右下の「参加メンバー」をクリックします。
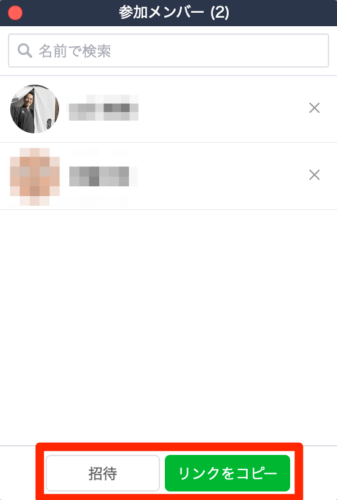
チャットで参加者にURLを共有、またコピーしてメール等で共有することも可能です。
トーク・ファイルの送信をする
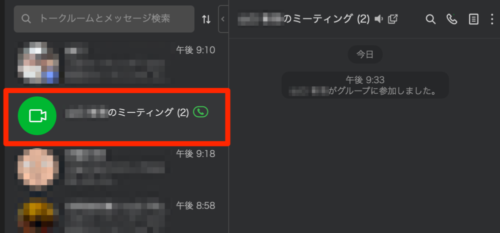
ミーティングが開始されると、通話中のみの期間限定グループが作成されます。このグループ上でトーク、ファイルの送信をすることが可能です。
しかし、全員がミーティングから退出すると同時にこのグループは自動的に削除されるので、必要なデータは事前に保存しましょう。
画面共有する
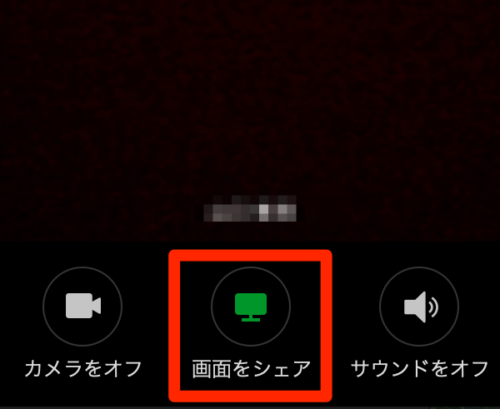
通話画面下の「画面をシェア」をクリックします。
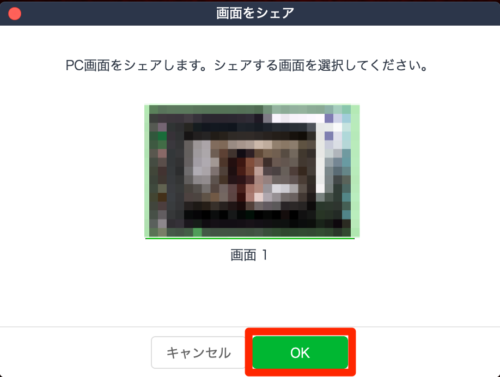
共有する画面を選択し、「OK」をクリックします。なお、画面の全てが共有されるので注意が必要です。
メンバーを退出させる
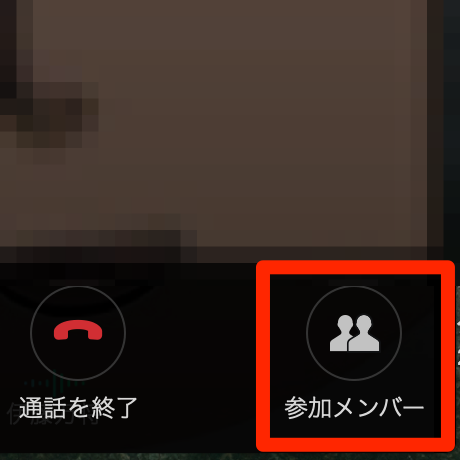
通話画面右下の「参加メンバー」をクリックします。

名前横の「×アイコン」をタップすると、ユーザーを退出させます。なお、ミーティング作成者以外の参加者全員が他ユーザーを退出させることが可能です。
LINEミーティングと他アプリの比較

最後に、LINEミーティングと他ミーティングアプリの比較を解説します。
| LINEミーティング | Zoom | GoogleMeet | |
| 最大参加人数 | 500人 | 100人 | 100人 |
| ブラウザのみの参加 | ×(LINEアカウント必須) | ◯ | ◯ |
| 録音・録画機能の有無 | × | ◯ | △(有料版のみ有) |
| バーチャル背景・フィルター機能 | ◯ | ◯ | × |
| 無料版の制限 | なし | 3人以上参加時、40分の利用制限 | 60分の利用制限 |
LINEは原則、プライベート用のチャットアプリとして利用されています。そして豊富な「フィルター」「背景エフェクト」の選択肢、Youtube「みんなで見る」機能などから、LINEミーティングはビジネスよりプライベートでの大人数の通話におすすめです。
以上、LINEミーティングについて解説しました。

