「GoogleMeetにトラブルなく参加したい」
「GoogleMeetで事前にマイク・カメラをテストしたい」
この記事は、そんな方へ向けて書いています。
先取り結論
- 自分で作成した会議は、招待前にテストできる
- 招待された会議は、参加前にテストできる画面がある
- その他、受け入れるボタン、リンクやアカウントの間違い、回線速度はテストしておくこと
目次
GoogleMeetでマイク・カメラをテストする方法

GoogleMeet会議に参加する方法は2つあります。
自分で会議室に招待
他の人に招待されて参加
GoogleMeetについて抑えておきたいポイントは3つ。
- 会議を作成した場合は、招待するまで誰も入れない
- 招待された会議に参加する場合は、待合室のような「テスト画面」がある
- GoogleMeetは、自分で自分を招待できる
自分で作成した会議では、招待前にマイク・カメラをテストできます。他のユーザーが参加する際、「承認しますか?」と確認があるので安心してください。
また、招待された会議では待合室があるので、そちらでチェックできます。
3つ目の「自分で自分を招待する」方法でテストすることも可能です。やり方は、新しいタブで会議URLを開くだけです。簡単ですね。
招待された会議でマイク・カメラテストする方法
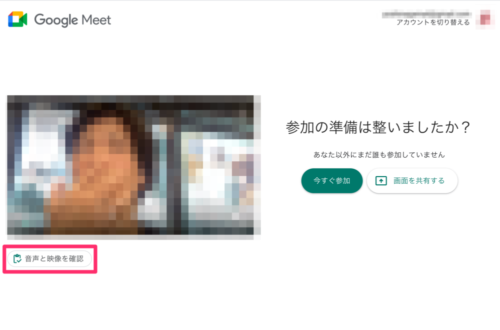
GoogleMeetでの会議に招待された場合、招待リンクを開く(クリック)だけでは、会議に参加しないので安心してください。
「参加の準備は整いましたか?」とあるように、会議準備画面が表示されます。
ここで、画面左下の「音声と映像を確認」をクリックしましょう。
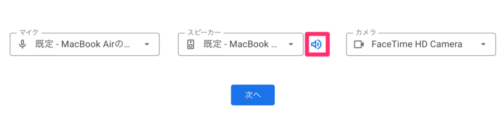 こちらで、マイクの入力先、スピーカーの出力先、カメラの入力先が確認できます。
こちらで、マイクの入力先、スピーカーの出力先、カメラの入力先が確認できます。
こちらで、音声・映像を確認しておきましょう。
※こちらのテスト画面でカメラの映像が表示されていれば、映像は問題ありません。
また、スピーカー横のスピーカーボタンを押すことで、正常であれば3秒程度の音楽が鳴ります。
自分の作成した会議でマイク・カメラテストする方法
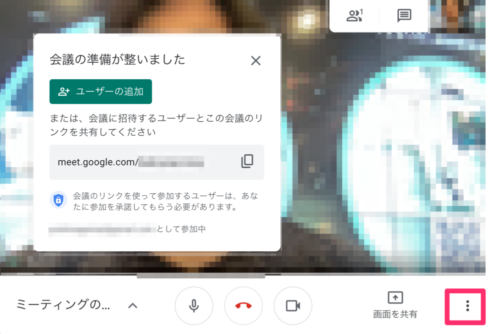
続いて、自身で作成した会議の音声・映像をチェックする方法を解説します。
ミーティング画面の右下(「画面を共有」ボタンの右側)、「︙」ボタンをクリックしましょう。
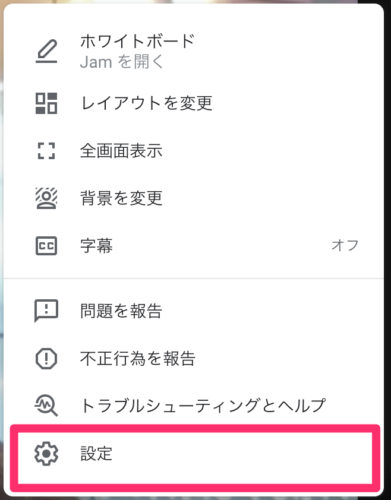
メニューが表示されますので、「設定」をクリックしましょう。
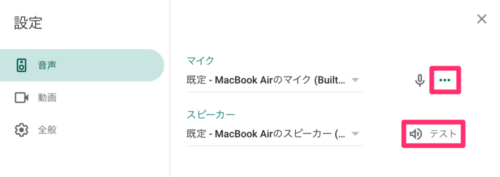
まずは音声の設定です。
マイクとスピーカーが表示されていますね。
マイクは、音を発したときにマイクアイコン横の「…」が揺れれば問題ありません。
次にスピーカーですが、こちらは「テスト」をクリックして、3秒程度の音楽が流れれば正常です。
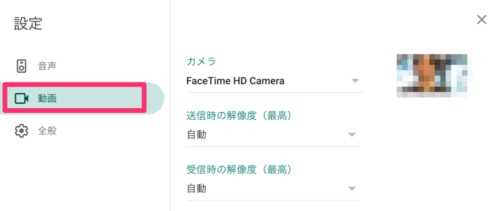
次に「動画」タブをクリックして、カメラの映像出力を確認しましょう。
画面右側に自分の映像が出ていれば問題ありません。
もし権限関係の問題があれば、「(Macの場合)システム環境設定>セキュリティとプライバシー>カメラ」とすすみ、ブラウザ(ChromeやInternetExplorerなど)のカメラを許可してください。
その他GoogleMeetで想定されるトラブル
その他、トラブルなくGoogleMeet会議を成功させるために、想定される問題を列挙してみました。
- 自分の参加時に、相手が「受け入れる」ボタンを押していない
- 相手の参加時に、自分が「受け入れる」ボタンを押していない
- リンクが間違っている
- 会議コード入力欄にURLを入力してしまっている
- 参加するアカウントを間違えた
- ネットが遅い
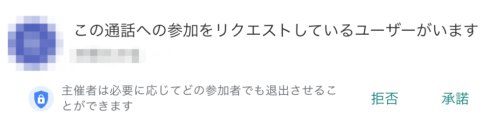
「受け入れる」ボタンについて解説します。
ユーザーがGoogleMeetの会議に参加リクエストを送ると、主催者側には上記画像のように表示されます。
他の作業をしていて忘れられている場合もあるので、リクエスト後に一定時間経っても承認されない場合は、主催者に確認してみましょう。

ちなみに、拒否された場合は、ユーザー側に上記のように表示されます。
もし間違って拒否された場合は、再度リクエストを送る必要があります。一度開いているページを閉じて、改めてページを開き直しましょう。
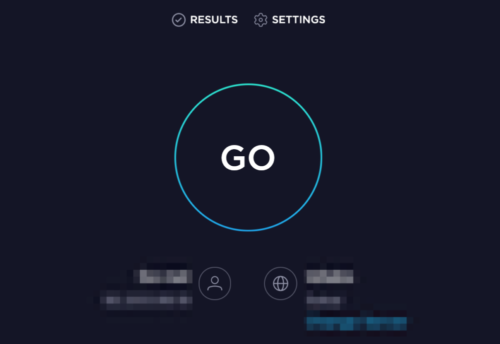
また、よくあるトラブルとして「回線速度が遅く、映像がカクついたり、音声が途切れたりする」問題があります。
回線速度に自信が無い場合は、あらかじめスピードテストを行いましょう。
上記リンクにアクセスして「GO」ボタンを押して待つだけです。

必要な回線速度は、ざっくり1.2Mbps以上あれば問題ありません。
つまり、テスト結果のDOWNLOAD、UPLOADの数値が1.2Mbqs(※単位注意)以上あればOKです。
音声・カメラ、ネット速度などが不安な場合は、親しい友人にお願いして、事前にミーティングテストを行いましょう。
PCでより詳細な音声・映像設定を行う
GoogeMeet以外にも、PC側でより高度な設定を行えます。
今回はMacを例に解説します。
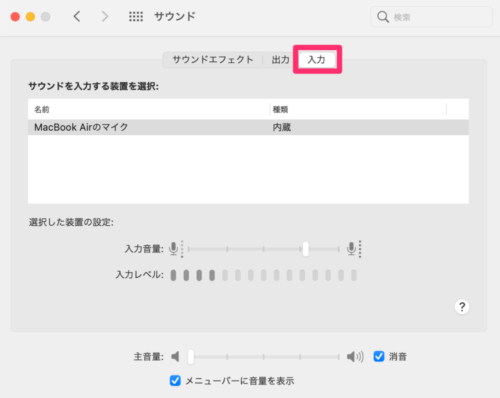
「システム環境設定>サウンド」と進んでください。
「入力」タブで、入力するデバイスの選択、入力音量の調整ができます。
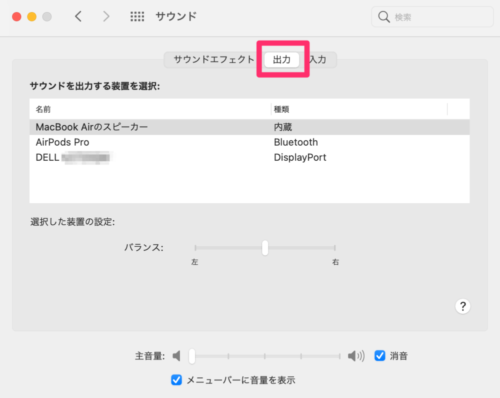
「出力」タブでは、音声を出力するデバイスの設定、左右のバランスの設定、音量の設定が可能です。

ちなみに、Macのカメラが起動している場合は、上記のように緑のランプが点灯します。確認してみてください。
Windowsの場合は、「設定>システム>サウンド」から調節できます。
詳しくは以下の記事を参考にしてください。

