「クラウドサインの登録方法について知りたい」
「クラウドサインの料金プランについて知りたい」
この記事は、そんな方へ向けて書いています。
先取り結論
- 有料プランを利用には、事前にFreeプランのアカウント登録が必須
- 登録は「メールアドレス」「パスワード」の入力のみ
- 有料プランは三つの中から選択可能
クラウドサインの料金プラン
クラウドサインの料金設定は下記の通りです。無料のFreeプランに登録後、三つの有料プランから選択することになります。
| Free | Standard | Standard plus(おすすめ) | Business | |
| 月額固定費用(税抜) | ¥0 | ¥10,000 | ¥20,000 | ¥100,000 |
| 送信件数ごとの費用(税抜) | - | ¥200 | ¥200 | ¥200 |
| ユーザー数 | 1人 | 無制限 | 無制限 | 無制限 |
| 送信件数 | 月/5件 | 無制限 | 無制限 | 無制限 |
| 機能一覧 |
|
|
|
|
公式が最もおすすめするのが「Standard plus」プランです。また「Business」プランは、毎月大量の契約書を作成する大企業向けの、セキュリティ機能が強化されたプランです。
無料版Freeプランの登録方法
まず、無料版Freeプランの登録方法について解説します。
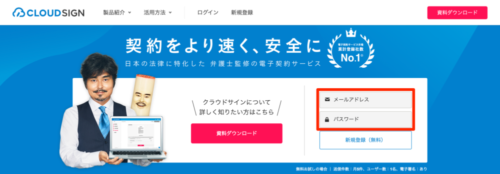
クラウドサインのホームページトップの入力欄に、「メールアドレス」「パスワード」を入力します。メールアドレスは法人ドメインに限らず、フリーのメールアドレスでも登録可能です。
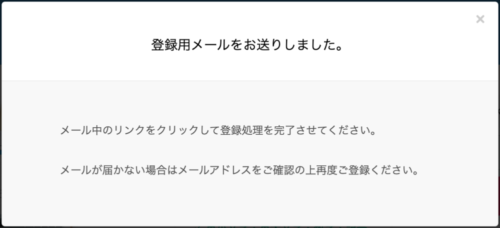
登録用のメールが、入力したメールアドレスに送信されます。
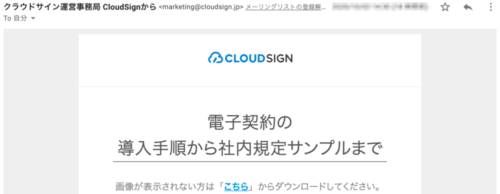
なお、登録されたメールアドレスには、以降クラウドサインから「導入ガイド」等のメールが届くようになります。
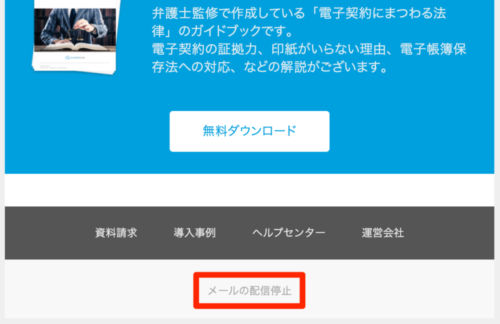
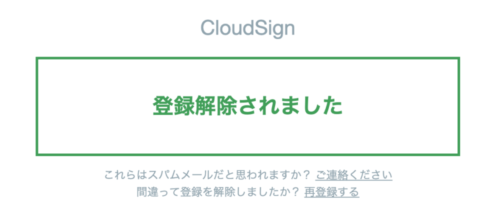
しかし、メール下部の「メールの配信停止」をクリックすることで、簡単にメールの配信を停止できます。その他、迷惑メール等が届くようなことはありません。
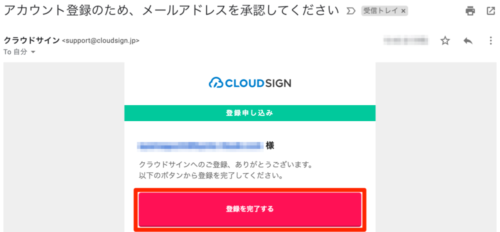
届いたメールを確認し、「登録を完了する」をクリックします。
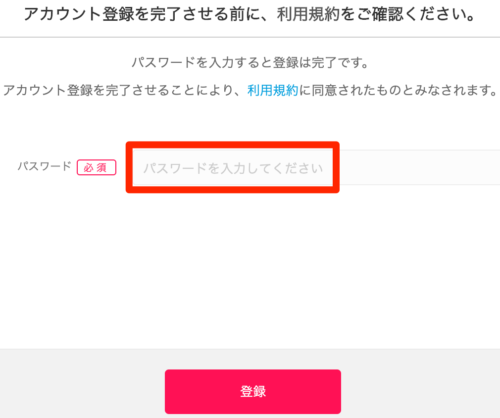
利用規約を確認し、最初に入力したパスワードを再入力します。
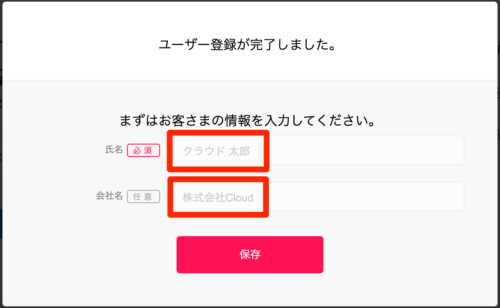 ユーザー登録が完了します。「氏名」「会社名」を入力すると、利用が開始できます。
ユーザー登録が完了します。「氏名」「会社名」を入力すると、利用が開始できます。
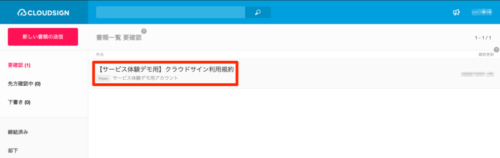
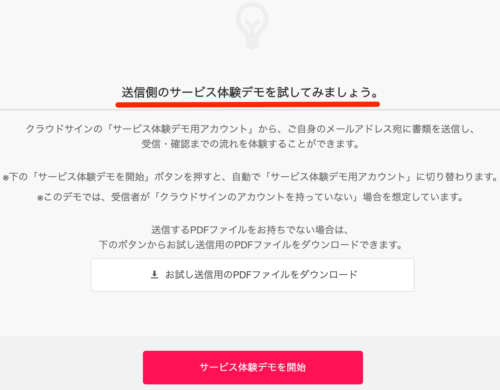
契約書の受信側、送信側の体験デモを行うことができます。
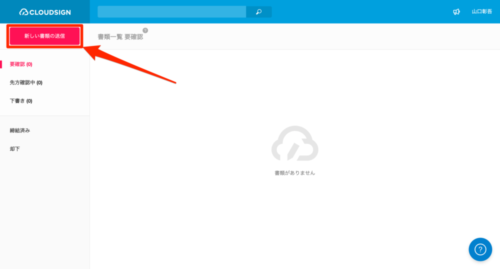
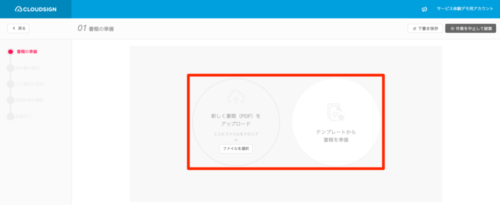
体験デモ終了後は、自由に契約書を作成することが可能です。ただし、Freeプランはユーザーは1名、送信件数は月/5件の制限があるのでご注意ください。
各有料プランの申込方法
次に、各有料プランの申込方法について解説します。

有料プランを利用するためには、まずFreeプランのアカウントに登録する必要があります。
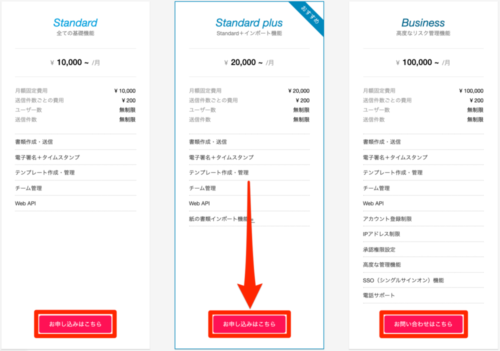
クラウドサインのホームページ中部に、料金プラン一覧があります。申し込みたい料金プラン下の「お申し込みはこちら」をクリックします。
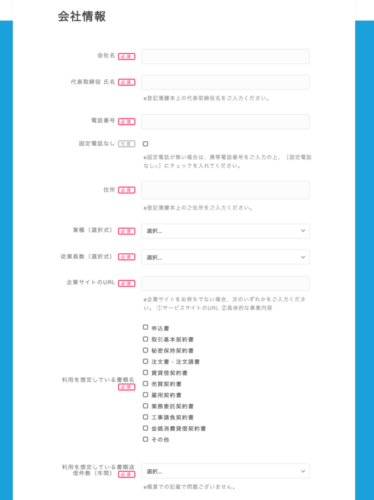
下記4項目の情報を入力し、下部の「同意のうえ送信する」をクリックすれば申込完了です。
なお、有料プランに登録する際の注意点は下記の通りです。 以上、クラウドサインの登録方法について解説しました。
有料プランに申し込む際の注意点

