「Chatworkの文化がわからない」
「スタンプを使う方法はある?」
この記事は、そんな方へ向けて書いています。
先取り結論
- Chatworkには既読機能はない
- 通常の返信のほか、引用返信もできる
- スタンプが利用可能
- タスク追加は慎重に
目次
Chatwork独自の文化
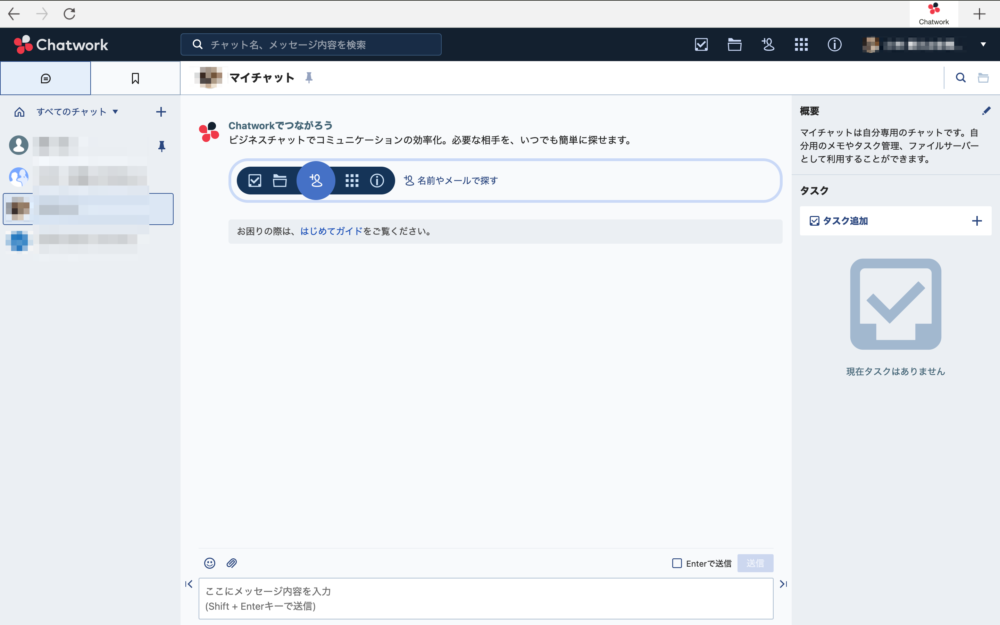
ChatWork(チャットワーク)は2011年に登場し、10年以上にわたって使われているビジネスチャットツールです。
長い間使われてきた結果、今ではChatworkに独自の文化・機能が備わっています。
この記事ではChatwork初心者のために、そんなChatworkの基本的な考え方や使い方、文化を解説します。
既読機能は無い
Chatworkに既読機能はありません。
これは、LINE(ライン)などのメッセンジャーアプリと異なる点です。
LINEなどのメッセンジャーアプリは、メッセージを受信したらすぐに返信する前提でつくられています。
しかしChatworkは、自分の都合のよいタイミングでメッセージを確認・返信する前提でつくられています。
既読機能があると、「すぐに返信しなくてはならない」というプレッシャーが発生しがちです。
すると、メッセージを開くのを先送りしてしまい、業務効率に悪影響が生じかねません。
Chatworkなら既読機能がないので、返信へのプレッシャーとは無縁に都合の良いタイミングで返信できます。
返信の方法
Chatworkでの返信方法は、大きく2つに分けられます。
- 通常の返信
- 引用返信

どちらの場合でも、返信するにはメッセージの上にマウスポインタを移動させます。
するとメニューが表示されるので、「返信」をクリックしてください。
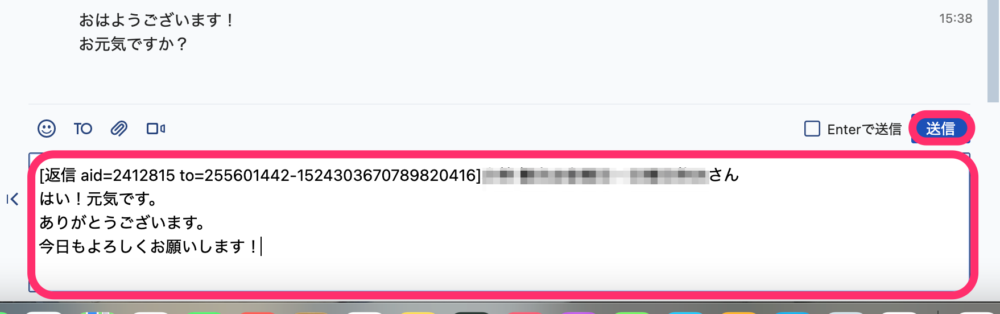
メッセージ入力欄に返信先が表示されました。
通常の返信の場合は返信内容を入力し、右上の「送信」をクリックしましょう。
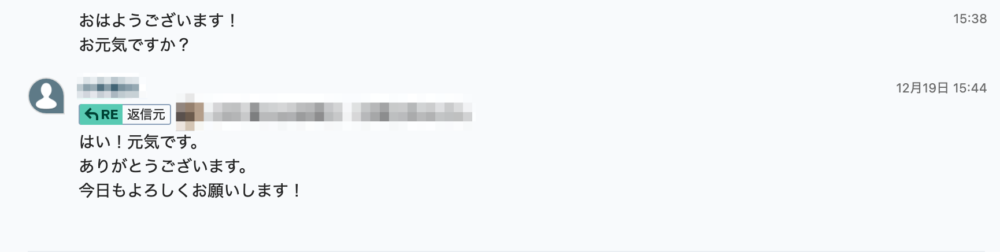
メッセージの返信が完了しました。
以上は通常の返信です。
このほかに、引用返信も可能です。
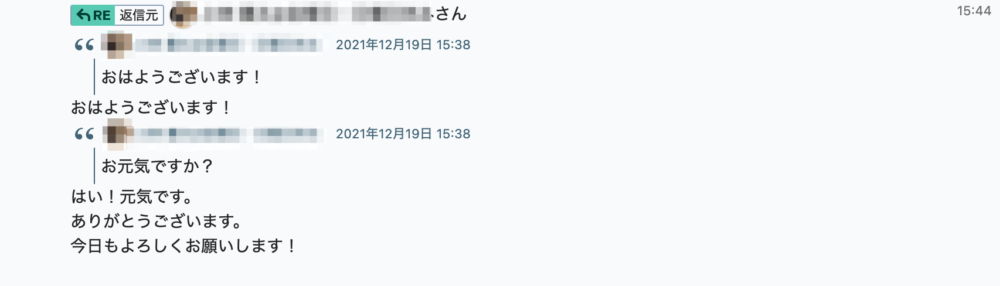
相手から送られたメッセージの一部を引用し、返信しています。
複雑なやり取りでも、引用返信をすれば、どの内容への返信なのかが一目瞭然です。
引用返信の手順も確認しましょう。

返信メッセージ入力中に、引用したい部分をドラッグで反転させ、「メッセージに引用」のボタンをクリックします。
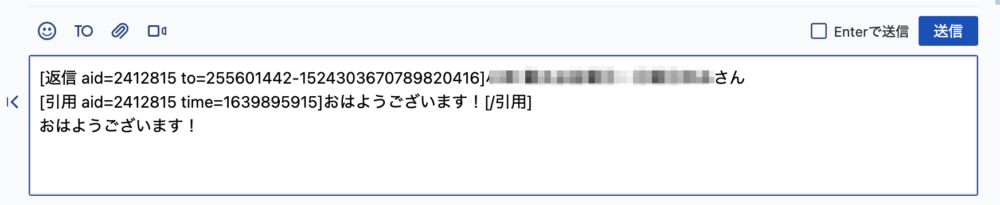
メッセージ入力欄に引用されました。
あとは通常の返信と同様、返信内容を入力し、「送信」をクリックしてください。
IDの送り方
Chatworkでメッセージをやり取りするには、お互いに「コンタクトを追加」する必要があります。
手順は以下のとおりです。
- Chatworkで「コンタクト管理」の画面を開く
- 相手のIDもしくはメールアドレスで相手を検索、あるいは相手のメールアドレスに招待メッセージを送る
- 「コンタクトに追加」をクリック
- 相手がコンタクトのリクエストを承認
相手から、「Chatworkに追加したいからIDを教えてください」と言われることもあるでしょう。その場合のIDの確認方法を見てみます。
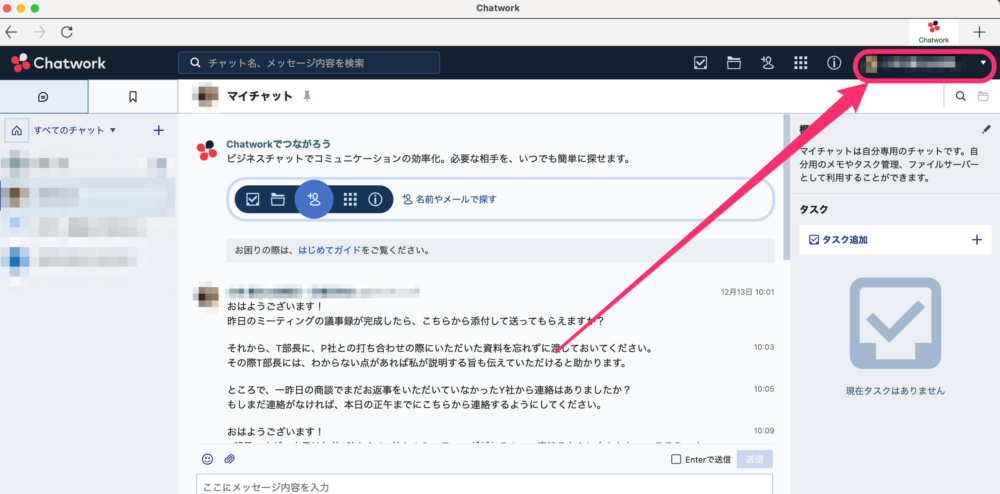
まず、画面右上をクリックしてください。
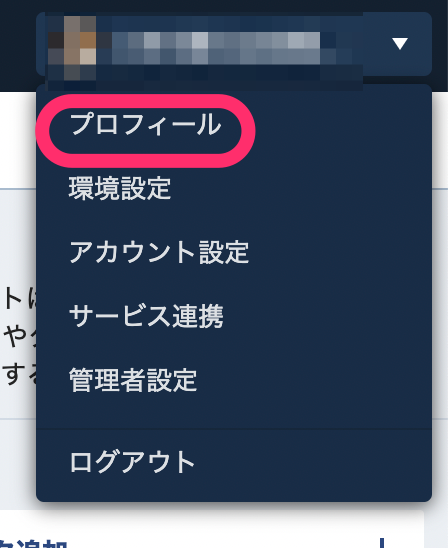
続いてプロフィールをクリックします。
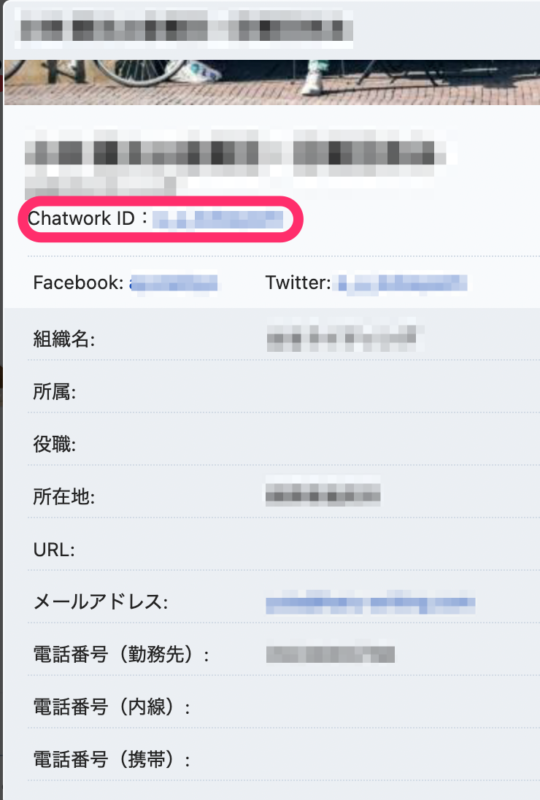
プロフィール画面が表示されます。IDは自分のユーザー名のすぐ下に表示されています。
プロフィール画面のURL
https://www.chatwork.com/XXXXX
※ XXXXXの部分にChatwork IDが入ります。
ちなみに、このIDにはリンクが付いており、クリックするとブラウザが開き、誰でもアクセスできるプロフィールページへ飛びます。
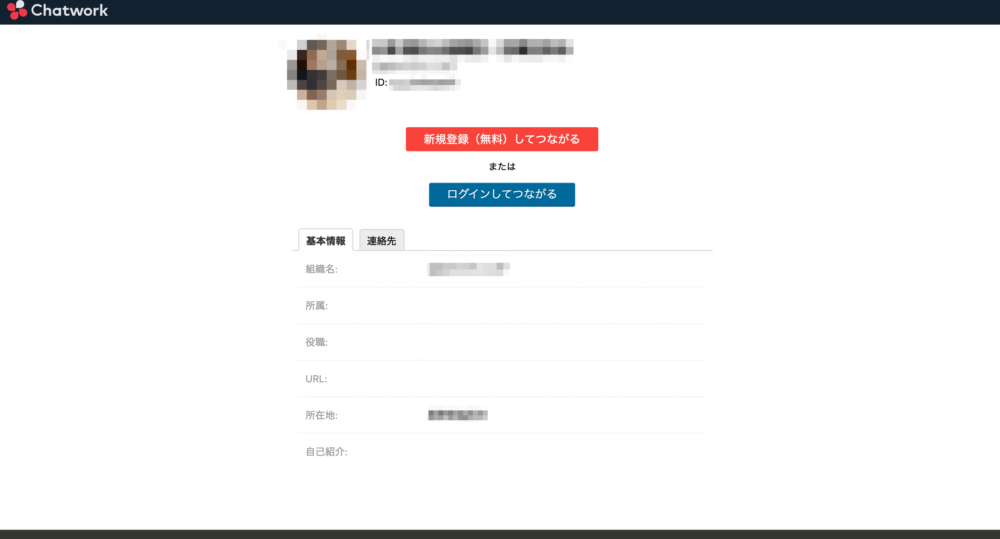
相手には、できるだけこのページのURLを送るのをおすすめします。
というのも、このページから相手は簡単にコンタクト申請ができ、IDなどの必要な情報も確認できるからです。
PCを開き直したら再読み込みがおすすめ
Chatworkは、以下の方法で利用可能です。
- ブラウザで利用(ChatworkのWebサイトにログイン)
- デスクトップ版アプリを利用(Windows・Mac)
- モバイル版アプリを利用(Android・iOS)
このなかで、デスクトップ版アプリを利用する場合には、起動時に「再読み込み」を習慣づけるのがおすすめです。
というのも、アプリを起動するだけでは最新のメッセージが読み込まれていない場合があるからです。
大事なメッセージが届いているにもかかわらず、気がつかずに放置してしまっては大変です。
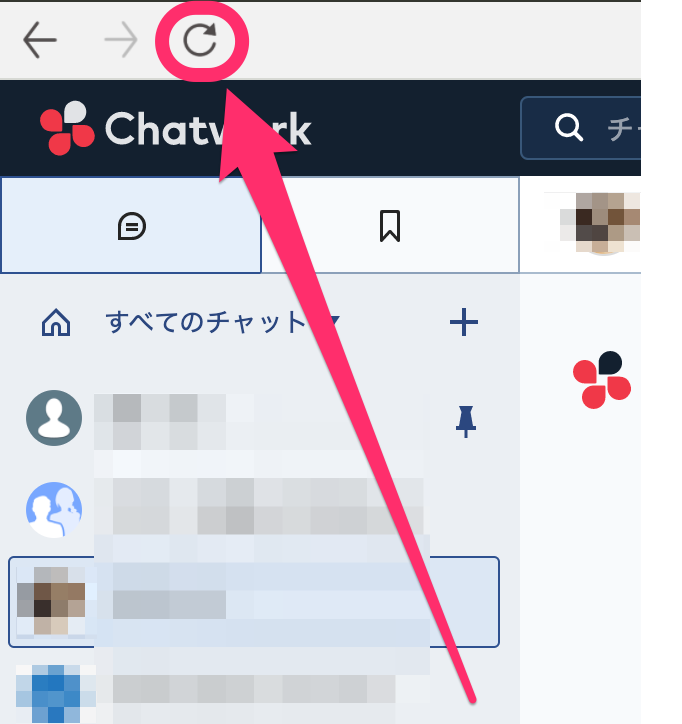
「再読み込み」は、画面左上の更新マークをクリックするだけで簡単にできます。
アプリを開いたらすぐにクリックしましょう。
質問が複数あるとき
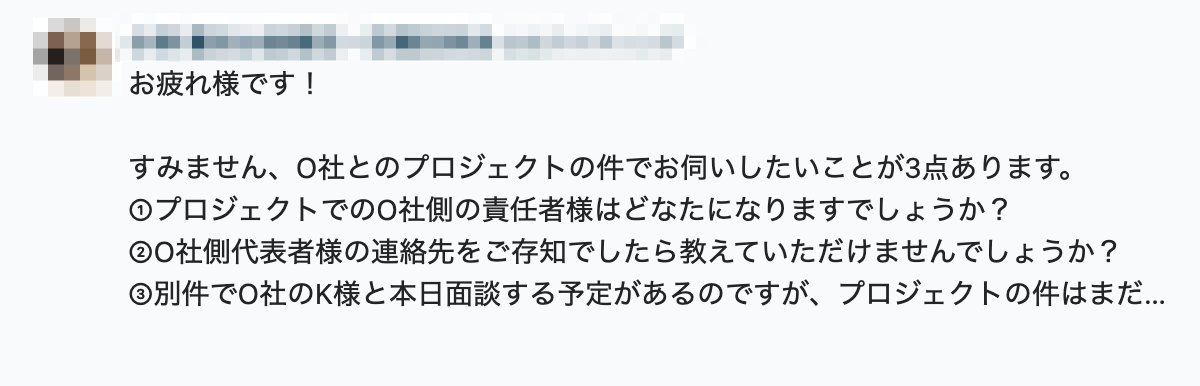
質問が複数あるときには、質問ごとに番号を振るのがおすすめです。
仕事での連絡においては、混乱や誤解を避けなくてはなりません。
そのため、メッセージ内容がなるべく煩雑にならない工夫が必要です。
メールと同じように質問ごとに番号を付けるようにしましょう。
スタンプの使い方
Chatworkには、スタンプ機能もあります。
以下のような場合にとても便利です。
- 返信するまでも無い内容へのリアクション
- 自分宛の発言ではないが、発言内容が自分にも役立つものだったときのリアクション

リアクションはメッセージの下を見ればすぐにわかります。
何人がリアクションしているのか、誰がリアクションしたのかもここから確認可能です。
スタンプでのリアクションは非常に簡単です。

リアクションしたいメッセージにマウスポインタを持っていくとメニューが表示されるので、「リアクション」をクリックするだけです。

すると複数のスタンプが表示されるので、好みのものを選択してください。
概要欄はこう使うと便利
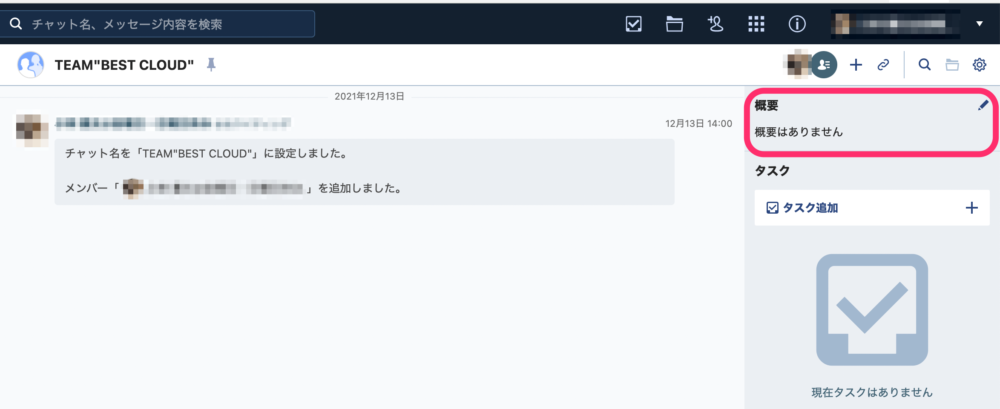
Chatworkのグループや会話の画面には、「概要欄」があります。
グループや会話の概要を入力できる欄ですが、以下のような内容を記載しておくと便利です。
- グループや会話の概要
- 決まったこと
- ルール
- TODOリスト
- グループのメンバーがアクセスするサイトのURLなど
グループや会話の概要はもちろんですが、話し合って決まったことやルール、TODOリストなども記載するととても役立ちます。
過去のチャット履歴をさかのぼらなくても一目で大事な情報を確認できるからです。
何度も確認する必要のある情報や、メンバーが作業のためにアクセスするGoogle DocsのURLなども記載しておきましょう。
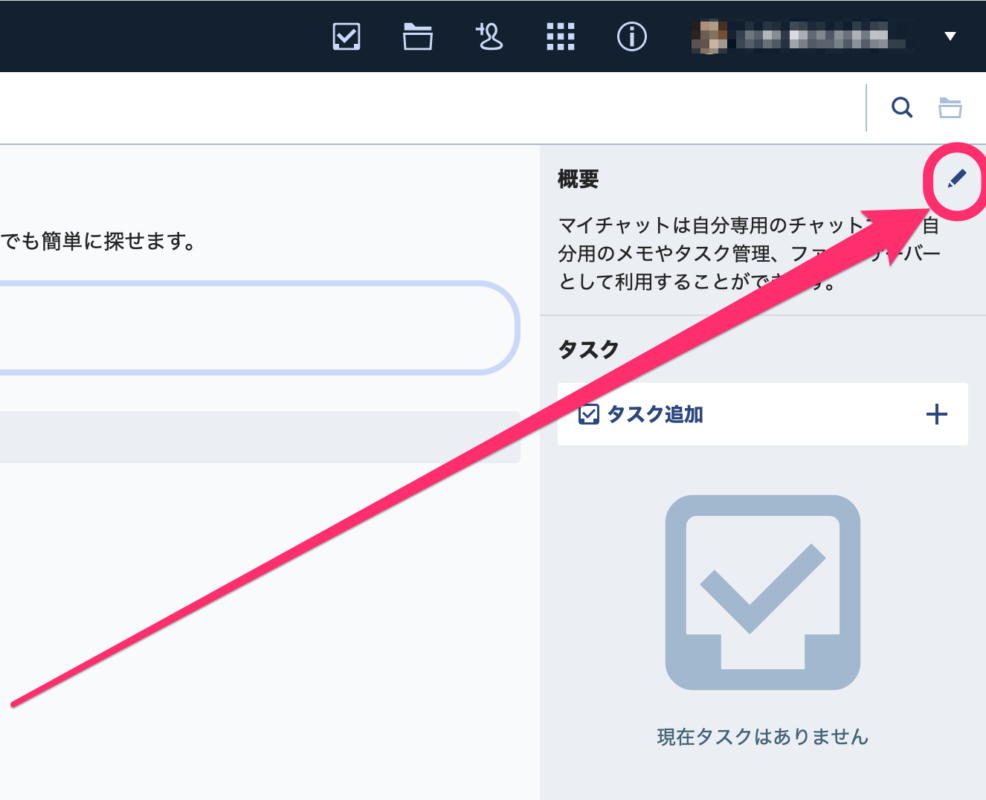
概要欄を編集するには、画面右上にある鉛筆マーク(チャット情報の編集)をクリックしてください。
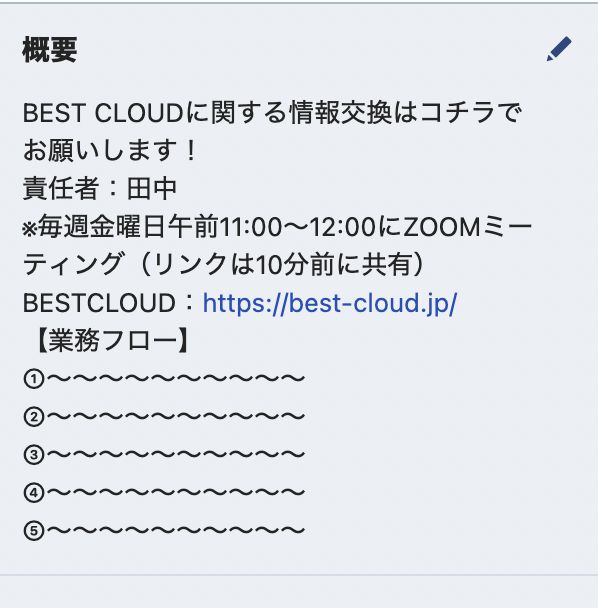
編集後はこのように表示されます。

自分以外のメンバーには、上の画像のように通知されます。
無料プランでは追加できるグループ数に制限がある
Chatworkには以下の3つの料金プランがあります。
- フリー(無料)
- ビジネス(年間契約:550円/月 月間契約:660円/月)
- エンタープライズ(年間契約:880円/月 月間契約:1,056円/月)
無料のフリープランでも、チャットや1対1のビデオ通話・音声通話などの基本機能は利用できます。
ただし、フリープランでは累計7グループまでしか利用できません。
そのため、1人の相手に対して複数のグループチャットをつくって招待するのは控えましょう。
相手がフリープランだった場合、すぐにグループ数の上限に達してしまい、有料プランに変更せざるを得なくなってしまうからです。
グループ上限数を解除する方法は下記の記事をご覧ください。
-

-
Chatworkグループ上限数を解除する裏技を徹底解説
「Chatworkの参加できるグループの上限数の仕組みについて知りたい」 「最安でChatworkの参加できるグループの上限数を突破する方法を知りたい」 この記事は、そんな方へ向けて書いています。 先 ...
メッセージやタスクの見落としは「タスク追加」で防止
Chatworkには既読機能がないため、返信のプレッシャーを感じずにいつでも返信ができます。
しかし、「ついうっかり返信や対応を忘れてしまう」こともあるかもしれません。
それを防ぐには、タスク追加が役立ちます。

タスク機能を使った場合、チャット画面右下の「タスク」の欄にメッセージ内容が表示されます。
この機能を使えばタスクを忘れるリスクを回避できるでしょう。
タスク機能の使い方は簡単です。

メッセージの上にマウスポインタを持ってくるとメニューが表示されるので、「タスク」をクリックしてください。
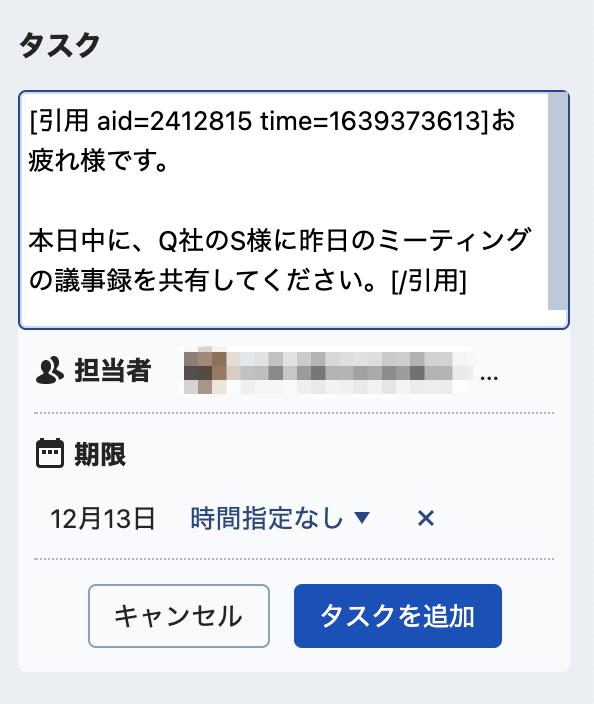
タスク内容のほか、担当者や期限が編集できます。
タスク追加は慎重に
便利なタスク機能ですが、自分以外の人にタスク追加する際は慎重におこなってください。
人によっては、「タスクを押しつけられて迷惑」と感じる場合があるからです。
タスク追加については、職場やグループ、個人によってさまざまな文化があります。
- 重要なメッセージやTODOについて「送信者が」タスクを追加する文化
- 重要なメッセージやTODOについて「受信者が自分で」タスク追加する文化
- タスク機能は特に使わない文化など
よかれと思ってタスク追加した結果、相手にとって迷惑になる可能性もあるため、タスクを追加するのは相手の許可を取ってからがおすすめです。
自分と相手の共通タスクの場合には、最初に自分にタスク追加し、そのあとで相手にもタスク追加を促すのもよいでしょう。
以上、Chatworkのさまざまな文化について紹介しました。
Chatworkの機能と独自文化
- Chatworkには既読機能はない
- 通常の返信のほか、引用返信もできる
- スタンプが利用可能
- タスク追加は慎重に

