「Asanaのタスクを素早く登録したい」
「Asanaを開かなくてもタスク登録したい」
この記事は、そんな方へ向けて書いています。
先取り結論
- Chromeアドオンが一番素早い
- Asanaフォームはおすすめできない
- すべての方法でタスク名、担当、プロジェクト、タスク説明の入力が可能
目次
Asana タスクを素早く登録する方法
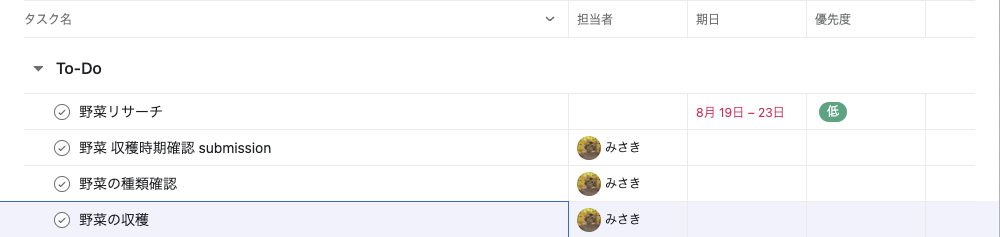
Asanaのタスクを素早く登録する方法は以下4つです。
- Chromeのアドオンで登録
- Asanaのショートカットを使う
- SlackとAsanaを連携して登録
- Asanaフォームから登録
4つの違いは以下の通りです。
| タスク名 | 担当 | プロジェクト | タスク説明 | 期限 | |
| Chromeのアドオン | ◯ | ◯ | 検索 | ◯ | ◯ |
| Asanaのショートカット | ◯ | ◯ | 選択 | ◯ | ◯ |
| SlackとAsana連携 | ◯ | ◯ | 検索 | ◯ | ◯ |
| Asanaフォーム | ◯ | ◯ | ※ | ◯ | × |
※プロジェクト上でフォームを開く
筆者のおすすめは、ChromeのアドオンとAsanaのショートカットです。
Chromeのアドオンは、タスクを思いついたらAsana画面を開かずとも即タスク登録できるので非常に便利です。
AsanaのショートカットはAsana画面を開く手間はありますが、割と素早く登録できました。
一方で、おすすめできないのはAsanaのフォーム機能です。直感的にわかりづらく、使いづらさを感じました。
Chromeアドオンが一番素早い
- どの画面からでもタスク登録ができ、一番おすすめ
- 4つの方法の中で一番素早くタスク登録ができる
まずは、AsanaをChromeに追加しましょう。以下から追加できます。
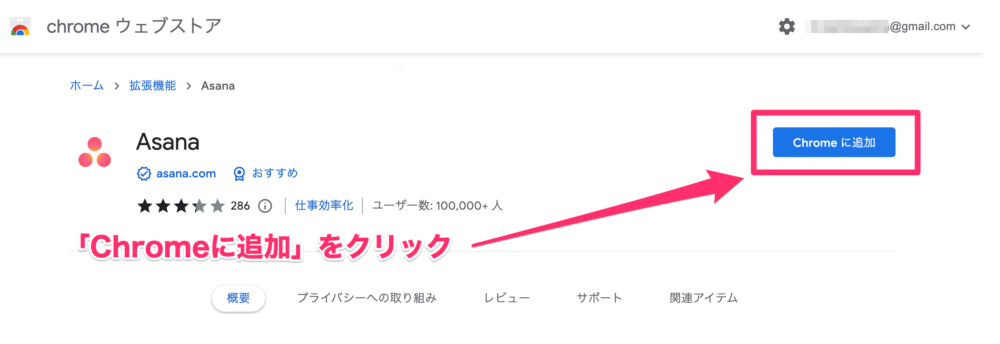
「Chromeに追加」をクリックします。
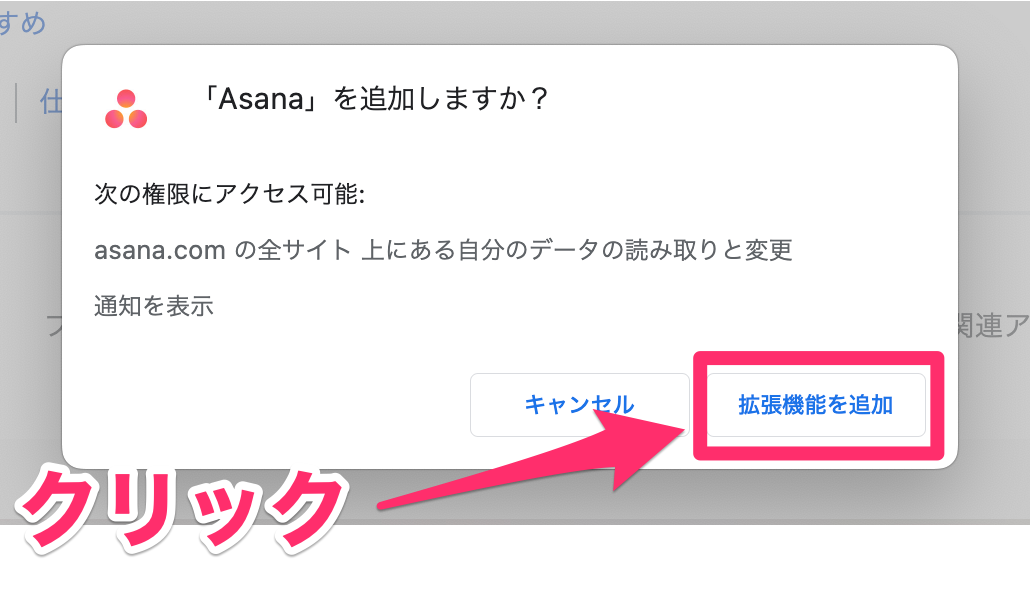
「Asanaを追加しますか?」と出てくるので「拡張機能を追加」をクリックします。
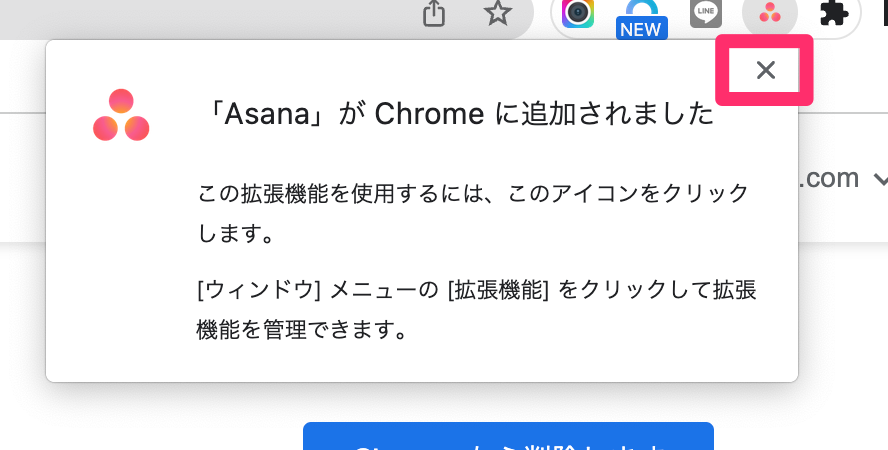
「AsanaがChromeに追加されました」と表示が出るので「×」マークをクリックします。
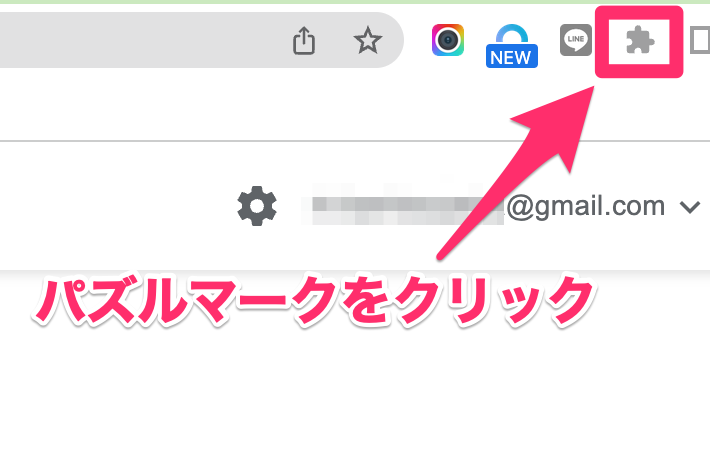
追加しただけだと、すぐにAsanaが表示されていないので固定しておきましょう。
「パズルマーク」をクリックします。
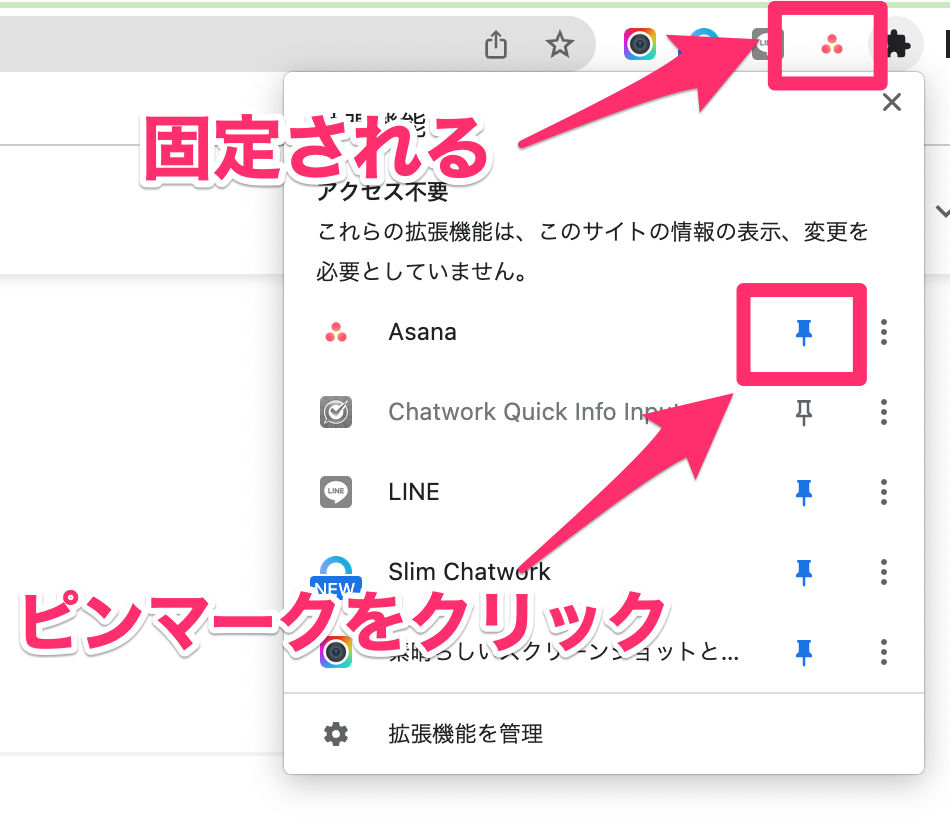
「Asana」のピンマークをクリックします。Asanaが固定されるので、いつでもタスク追加ができるようになります。
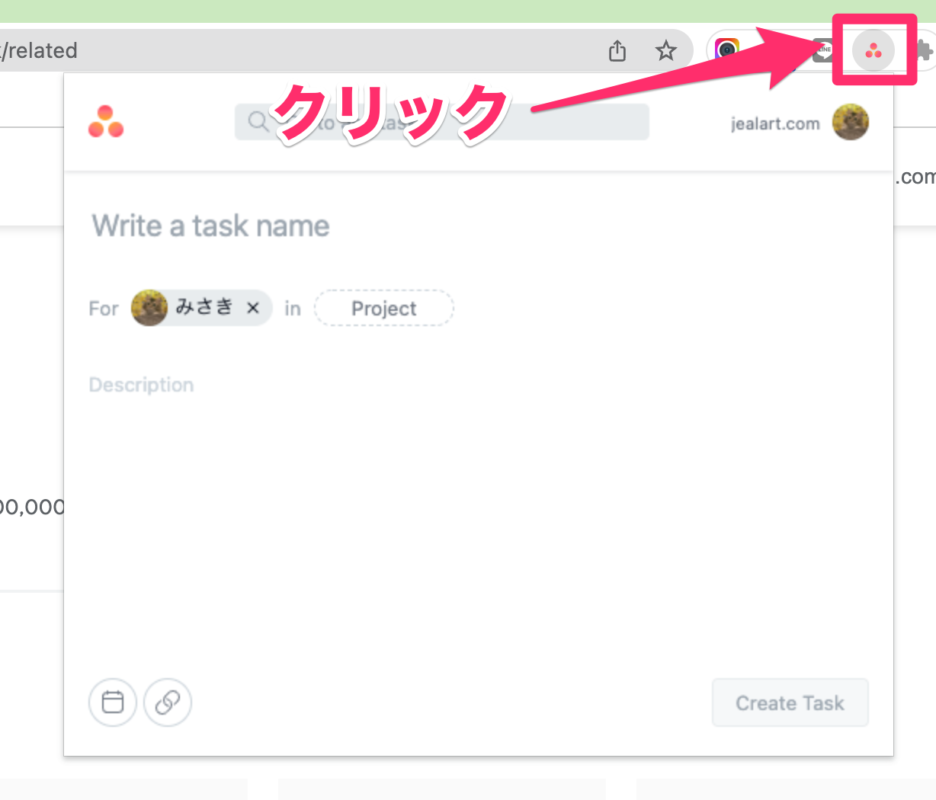
ここからはタスクの追加方法です。
Asanaマークをクリックすると、タスク入力がポップアップされます。
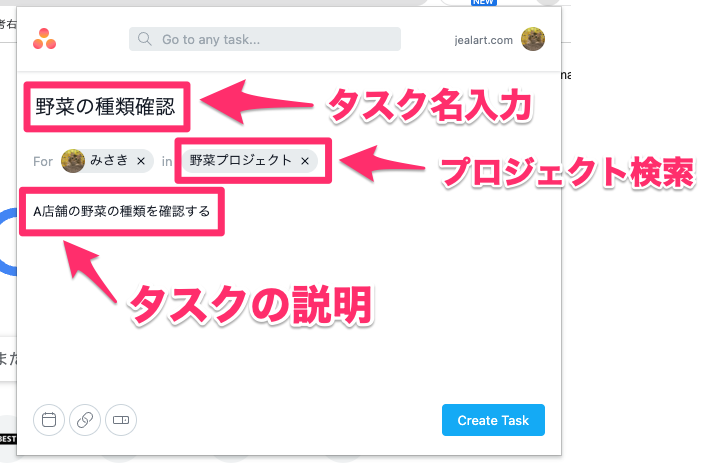
上からタスク名、プロジェクト検索、タスクの説明を入力しましょう。
プロジェクトは検索をしないと候補が出てこないので少し面倒です。
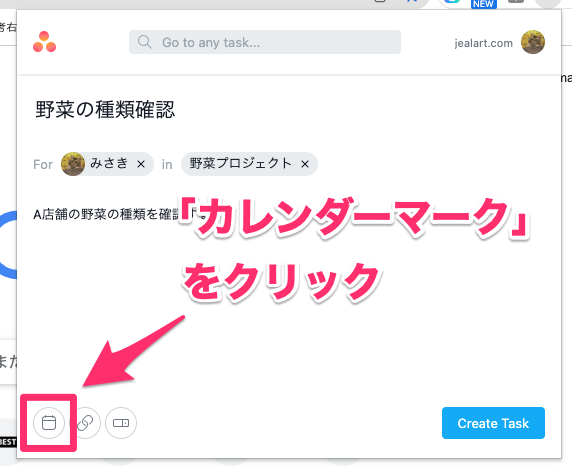
期限の設定をしたい場合は、左下の「カレンダーマーク」をクリックします。
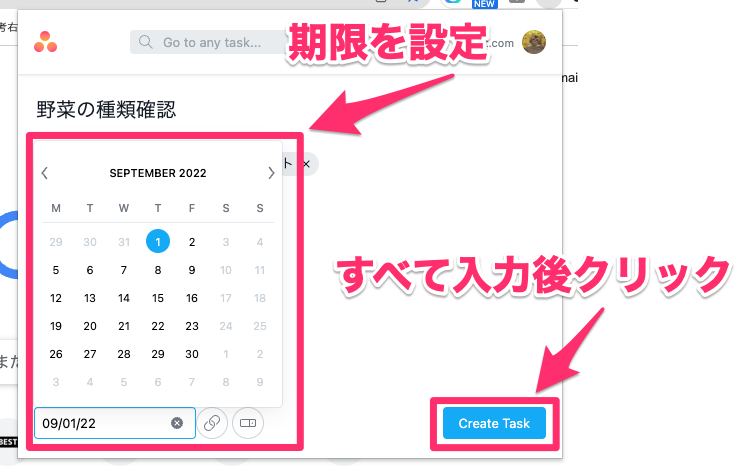
期限を設定し、すべての項目の入力したら右下の「Create Task」をクリックしましょう。
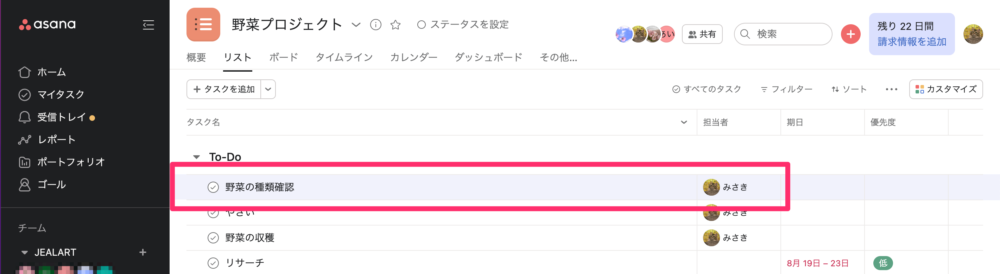
このように、Asanaに追加できました。
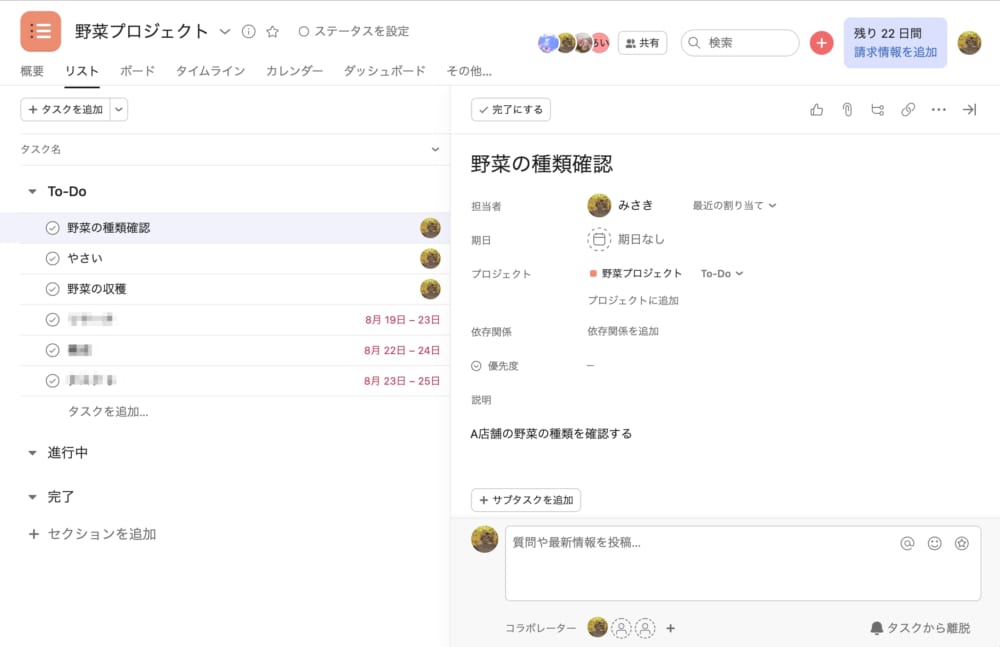
Asanaショートカットは簡単で素早い
- Asana画面から「Tab+Q」のショートカットでタスク追加できる
- プロジェクト選択が可能で設定がスムーズ
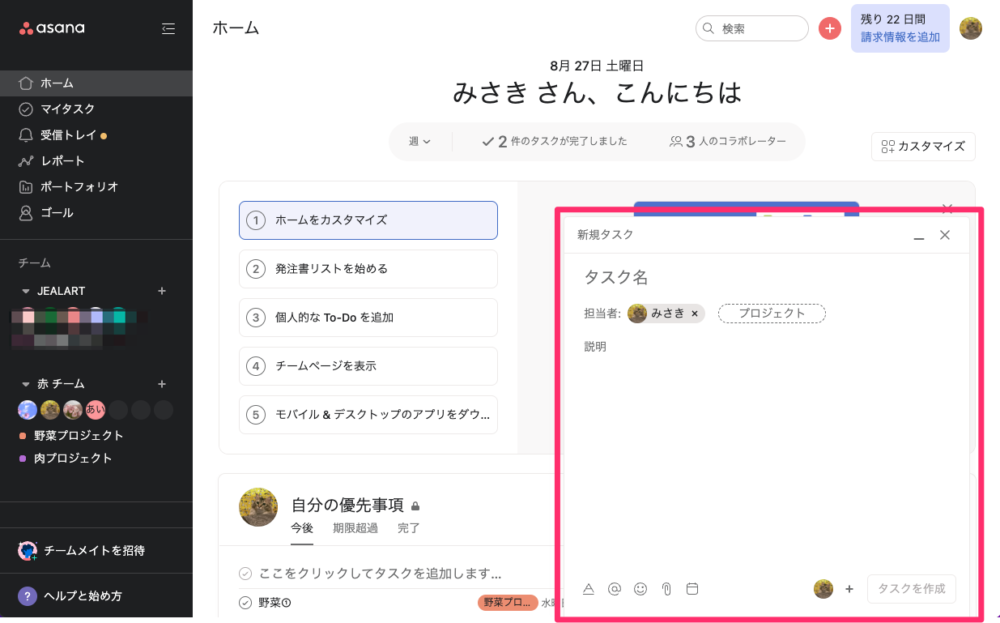
Asanaの画面で「Tab+Q」を押すと、新規タスクがポップアップされます。

タスク名を入力し、担当者やプロジェクトを選びましょう。
「プロジェクト」をクリックすると、プロジェクト選択ができるので大変便利です。
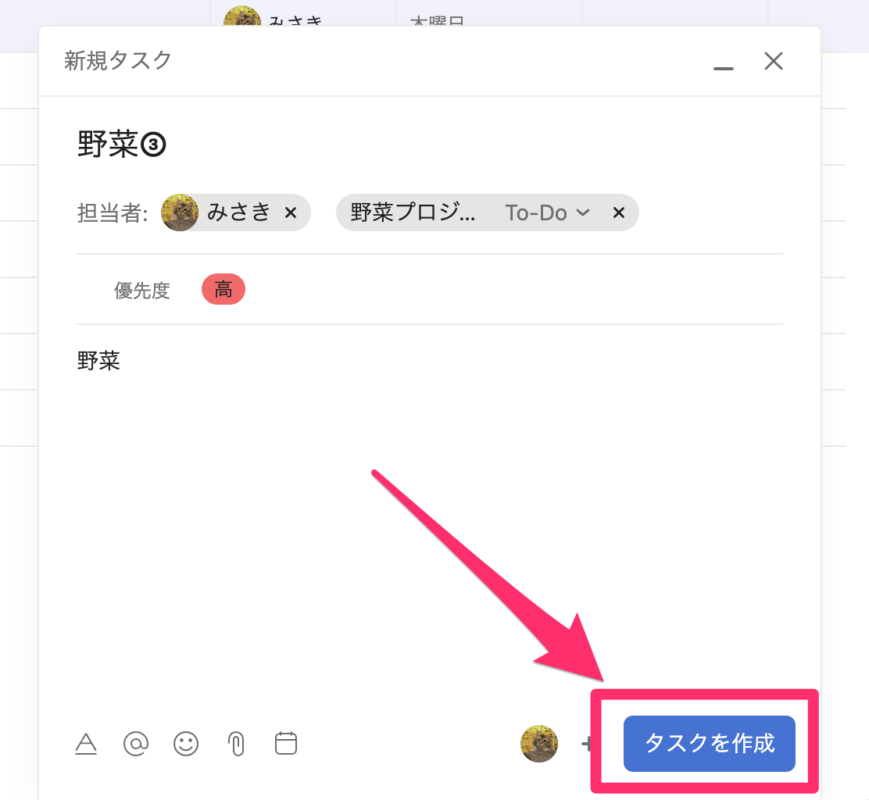
すべて入力が済んだら「タスクを作成」をクリックしましょう。
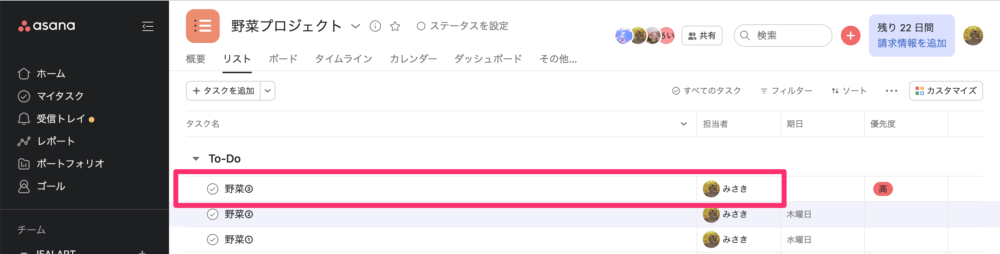
このようにタスク追加ができました。
Slackはフォーマットで分かりやすく素早い
- SlackでAsanaのタスク追加ができ、方法は2つある
- タスク登録がポップアップされ、非常に分かりやすい

まずは、SlackとAsanaを連携させましょう。Slack画面左下の「アプリを追加」をクリックします。
「Asana」と検索して、Asanaの「追加」をクリックします。
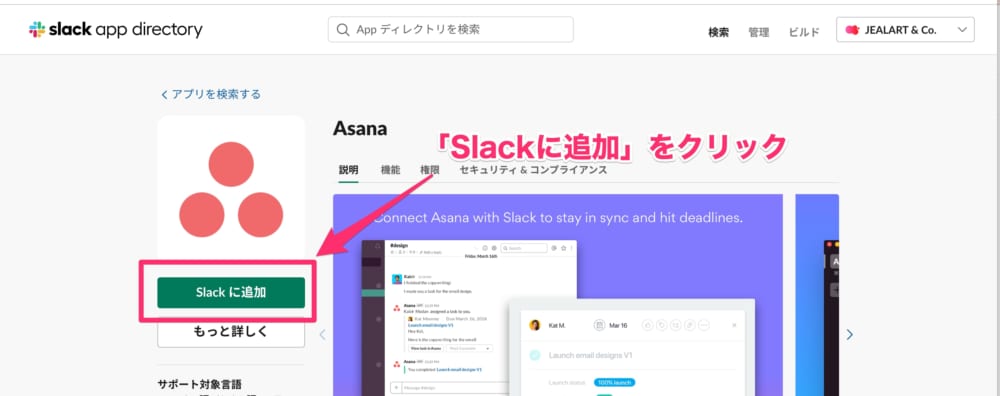
ブラウザに切り替わります。「Slackに追加」をクリックしましょう。
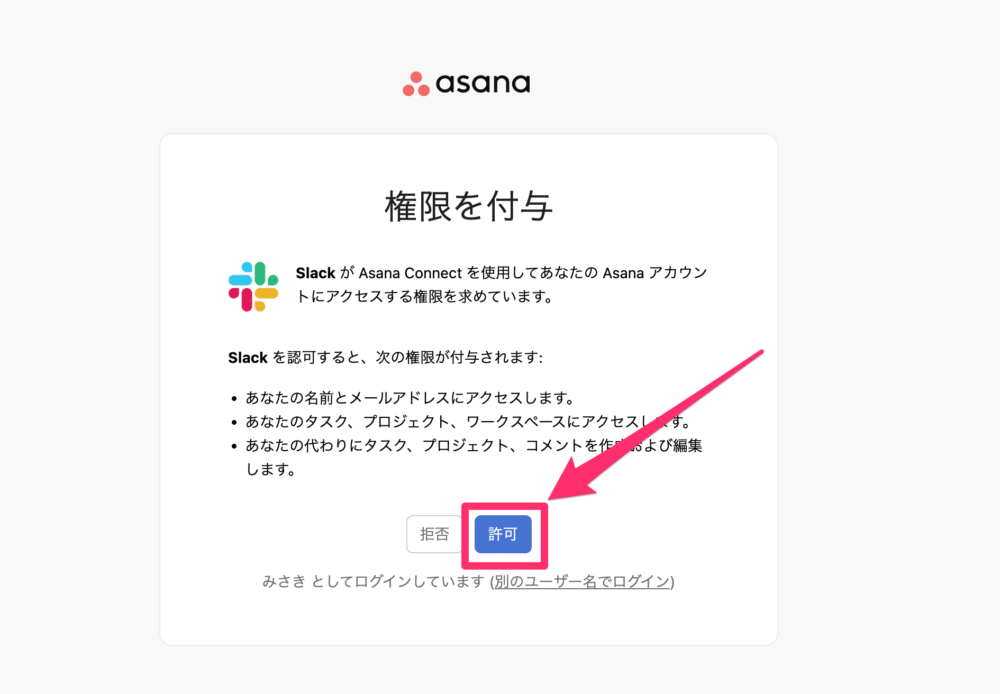
「権限を付与」の画面に切り替わるので「許可」をクリックします。
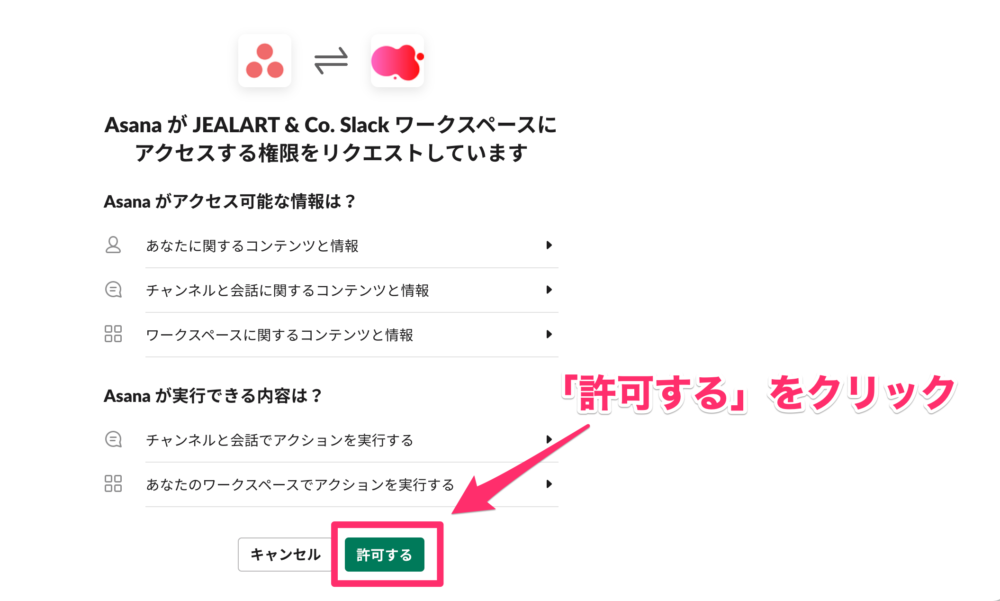
「許可する」をクリックします。
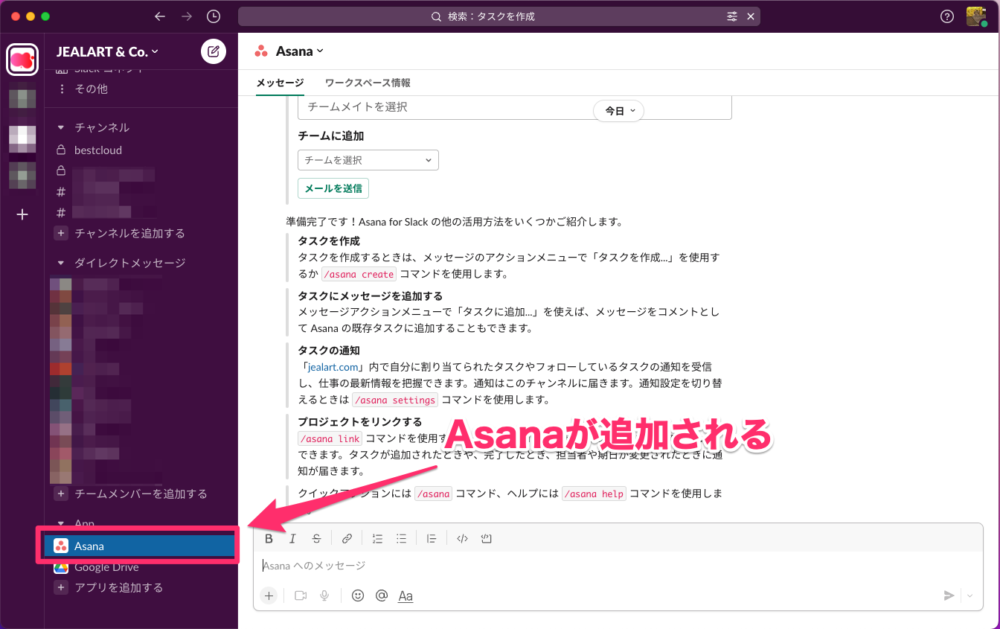
AsanaがSlack連携アプリに追加されました。
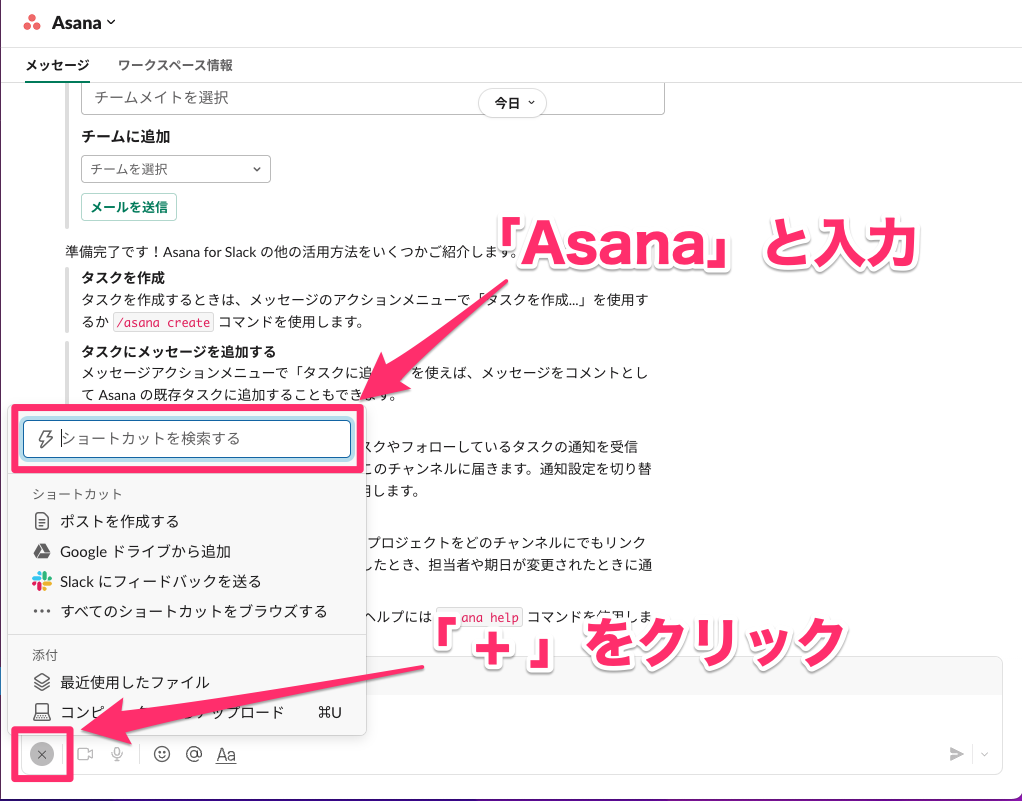
タスク追加方法の1つ目を説明します。メッセージフィールドの「+」をクリックしましょう。
「ショートカットを検索する」で「Asana」と入力します。
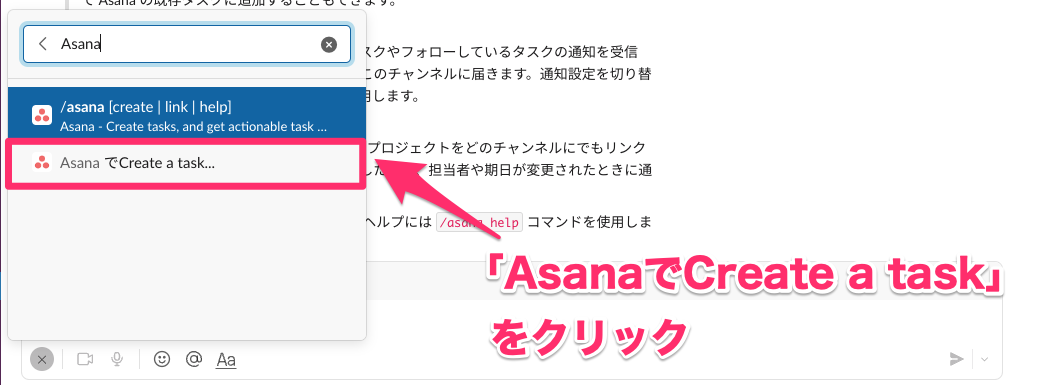
「AsanaでCreate a Task」と出てくるのでクリックします。
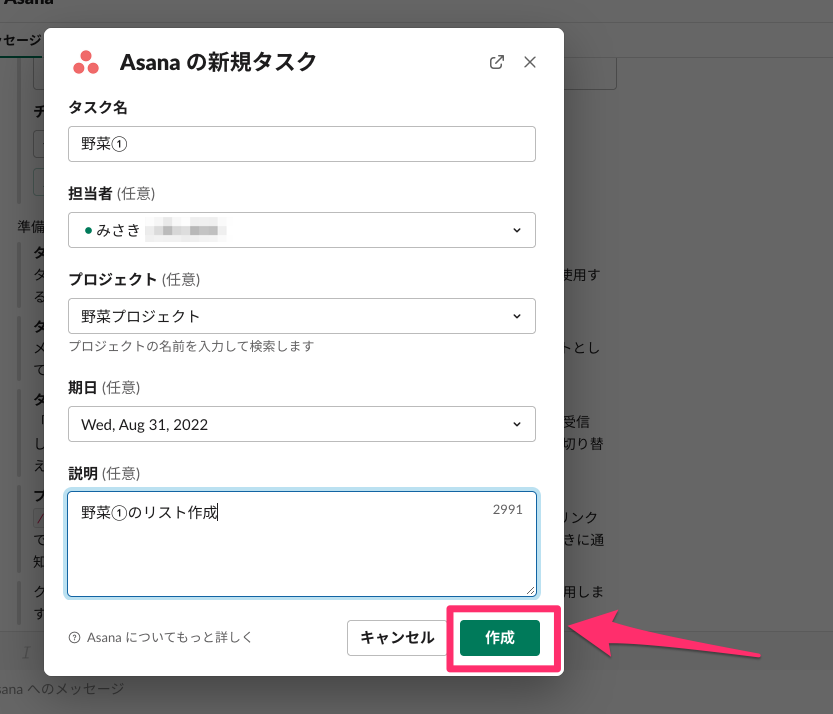
「Asanaの新規タスク」がポップアップされるので、タスク名などを入力して「作成」をクリックしましょう。
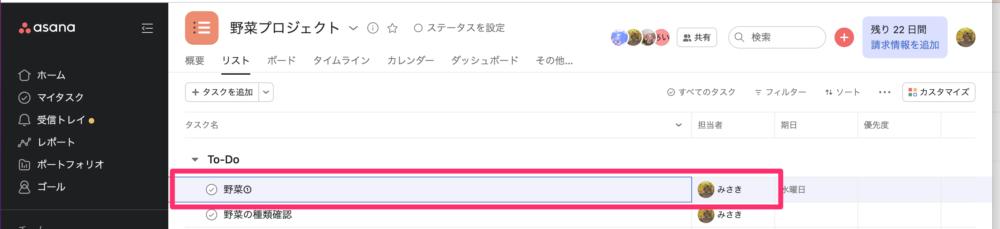
Asanaで確認すると、このように追加できました。

ここからは、タスク追加方法2つ目のスラッシュコマンドを使う方法です。
メッセージ欄に「/asana create」と入力して送信しましょう。どのチャンネル・DM上のメッセージ欄からでも作成可能です。
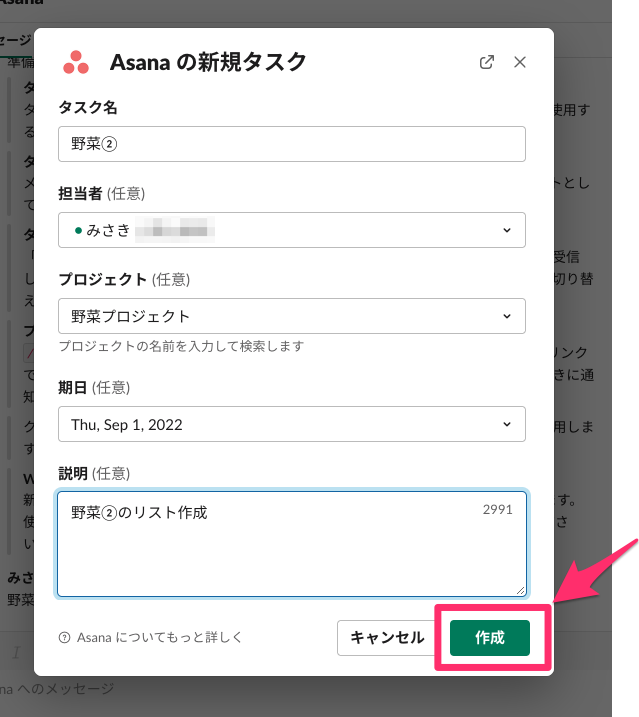
「Asanaの新規タスク」がポップアップされるので、タスク名などを入力して「作成」をクリックしましょう。
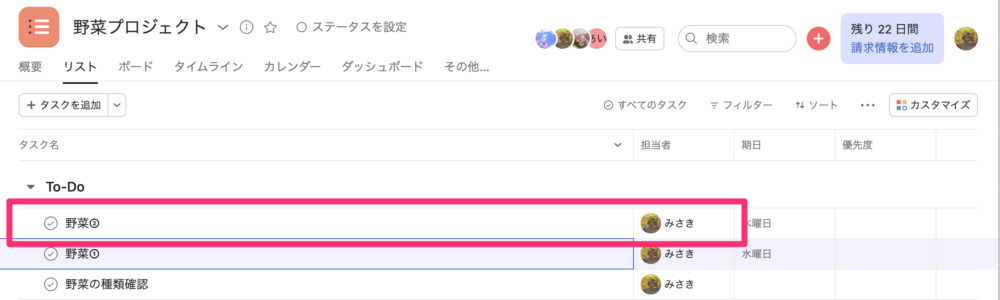
このように追加できました。
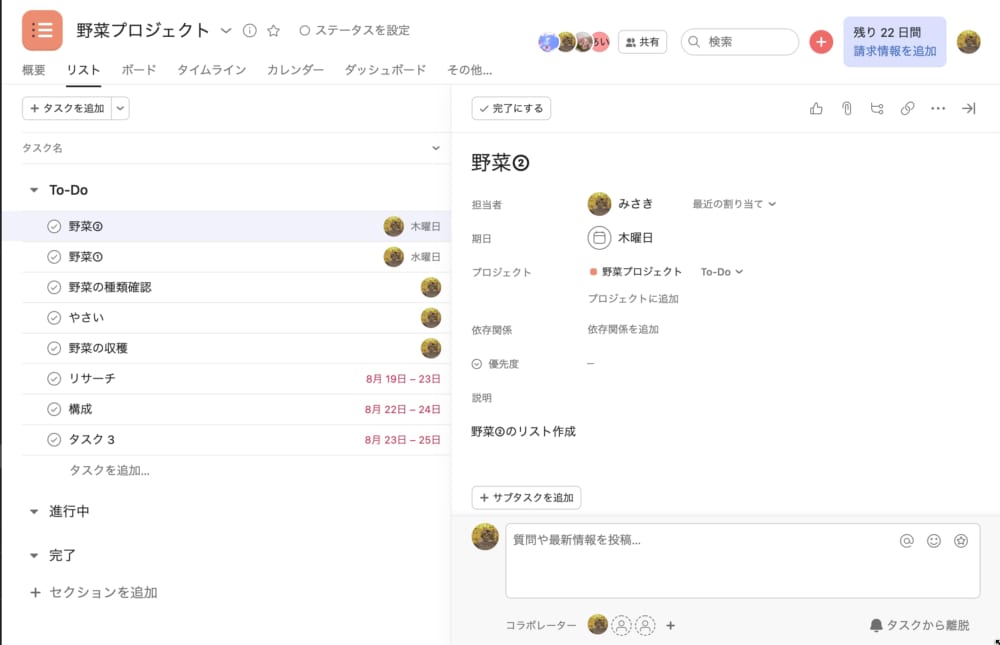
Asanaフォームはおすすめできない
- 直感的に分かりづらく、あまりおすすめできない
- Asanaプロジェクト画面から「カスタマイズ」をクリックしてタスク追加する
- 期限は登録できない
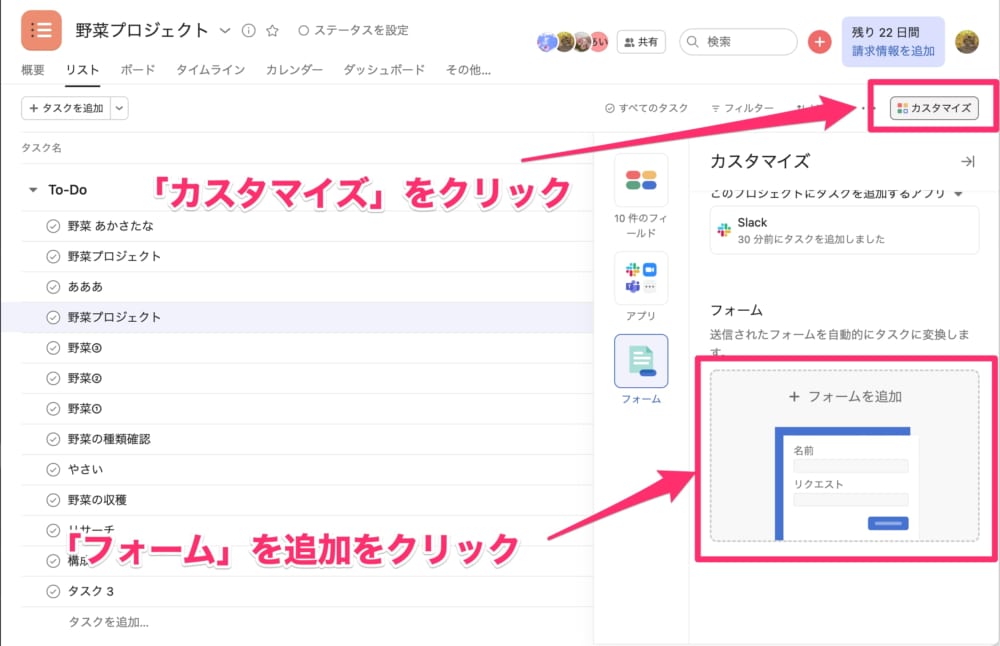
Asanaのタスクを追加したいプロジェクト画面を開きましょう。
画面右上の「カスタマイズ」をクリックして下の方にスクロールします。「フォームを追加」があるのでクリックします。
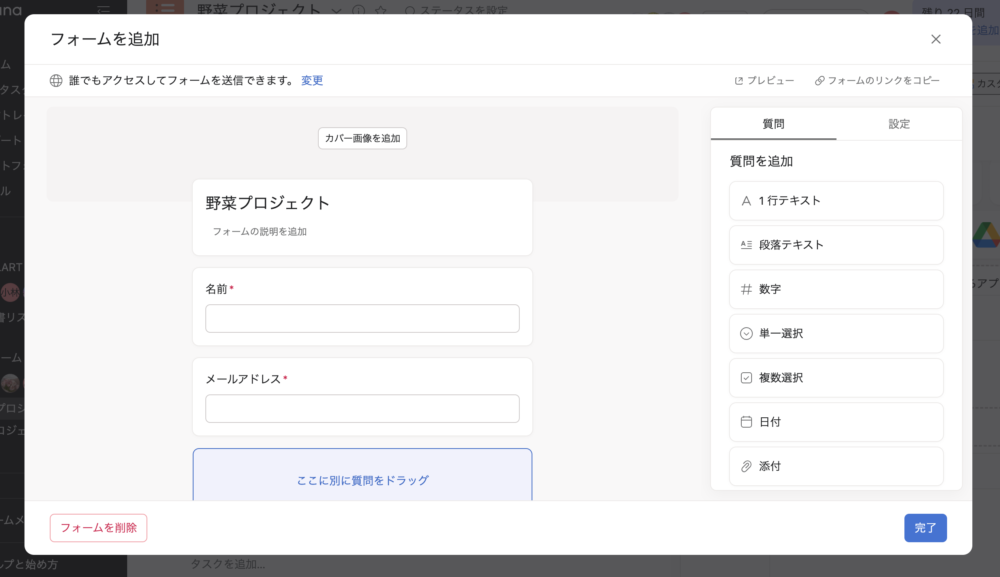
「フォームを追加」画面が出てきます。
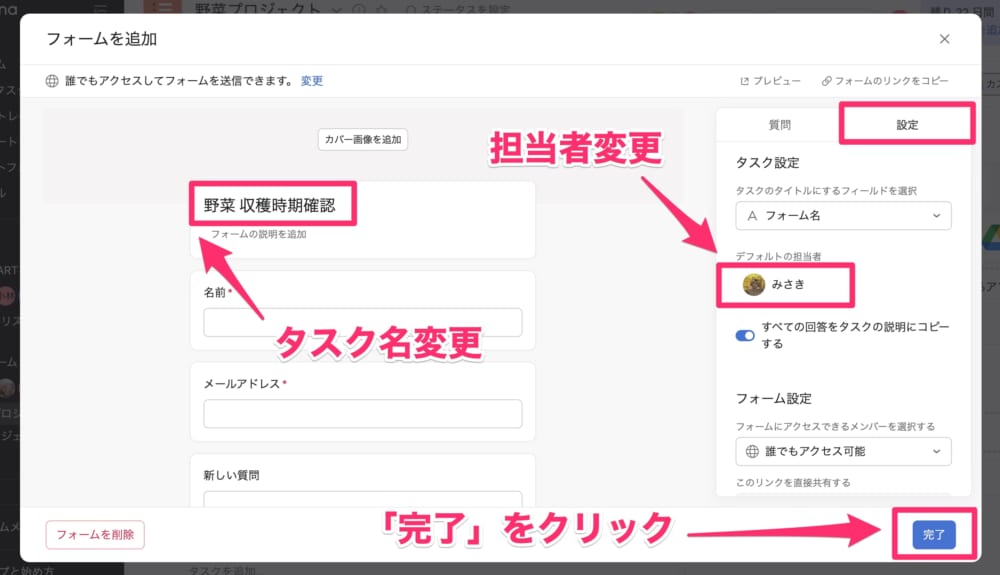
「設定タブ」に変更して、タスク名など入力していきます。
プロジェクト名がすでに入っており一瞬どこにタスク名をいれるのか分かりにくく、使いづらさを感じました。
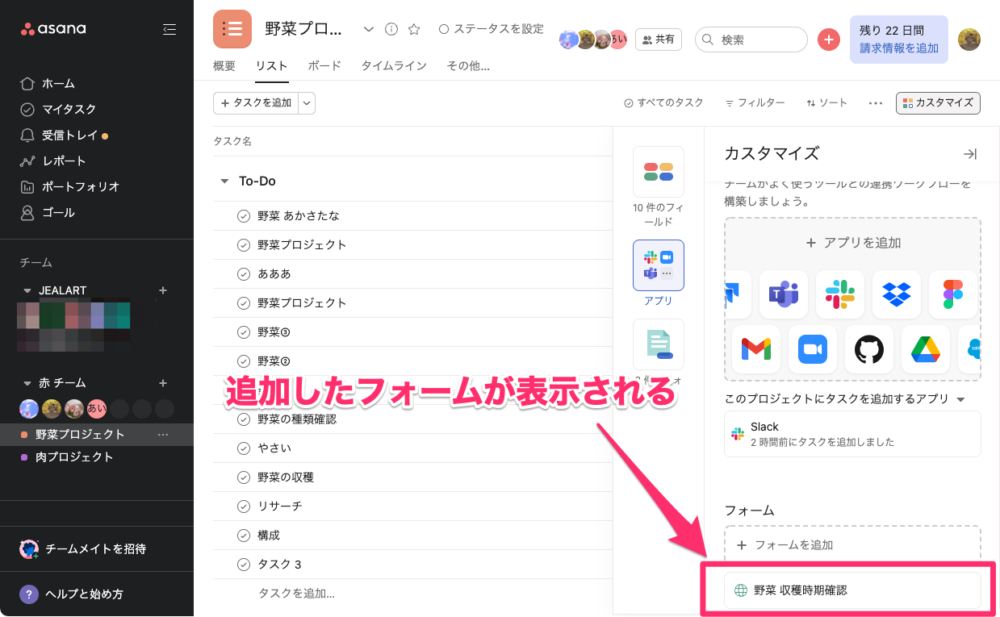
フォームにタスクが表示されるだけで、まだタスクにはなっていません。
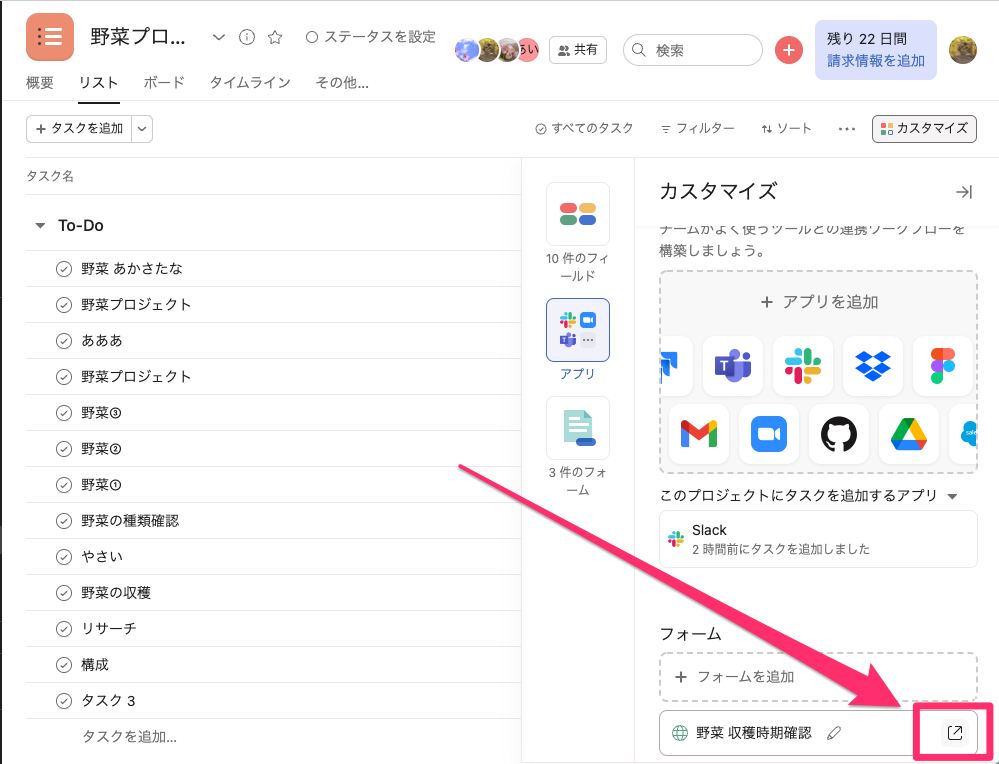
該当のフォームにマウスオーバーすると、矢印マークが出てくるのでクリックします。
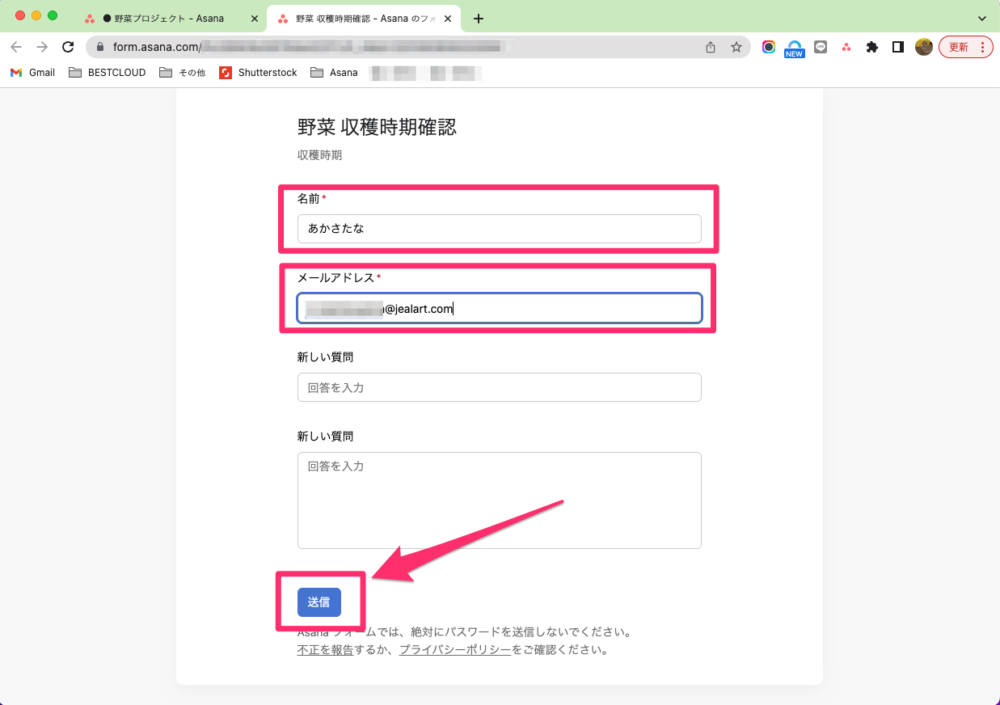
ブラウザに切り替わります。タスク内容を伝えたい人の名前、メールアドレスを入力して「送信」をクリックします。
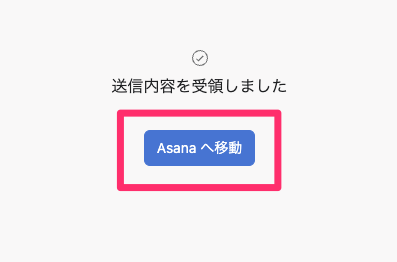
「Asanaへ移動」をクリックします。
このようにタスク追加ができました。
ただし、タスク名に「submission」と必ず入ってしまいます。
タスク登録途中で、名前やメールアドレス入力などもあり面倒な工程が多いです。単純にタスクを追加するだけなら向いておらず、おすすめできません。
先取り結論
- Chromeアドオンが一番素早い
- Asanaフォームはおすすめできない
- すべての方法でタスク名、担当、プロジェクト、タスク説明の入力が可能

