「SlackのチャンネルやDMをミュートにしたい」
「不必要なメッセージがたくさん来て集中できない」
この記事は、そんな方へ向けて書いています。
先取り結論
- ミュートしたチャンネル・DM・ボット・アプリは通知が来なくなるため、業務に集中できる
- チャンネル内の一部のメンバーのみミュートにすることは不可能
- ミュートは相手にバレないが、通知の一時停止(おやすみモード)はアイコンでバレてしまう
- 通知スケジュールの設定で、通知を受け取らない時間帯を設定できるが、相手は通知を送ることができる
Slackでミュートをするとどうなる?
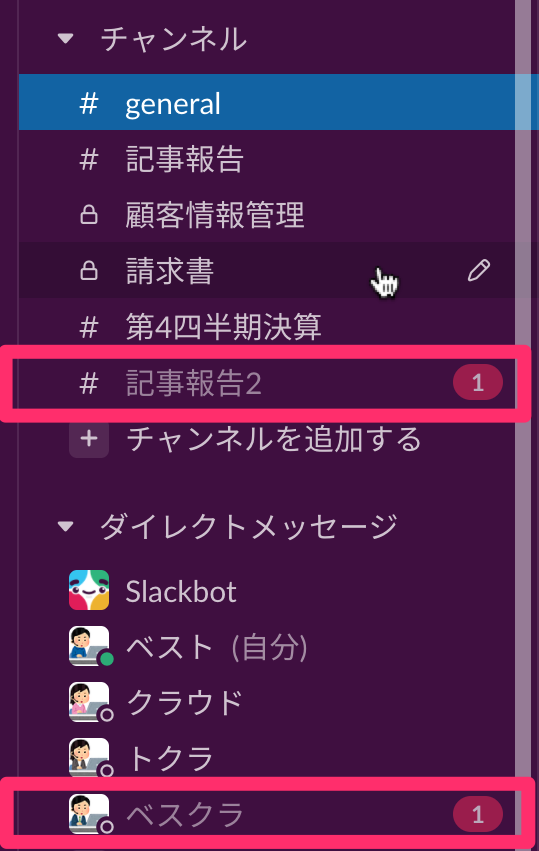
ミュートすると上記のように、チャンネルやDMがカテゴリの一番下に移動します。
チャンネル名やDMがグレーアウトし、バナーやサウンドなどの通知は全く来なくなります。
ミュートしたチャンネルやDMに新しいメッセージが投稿された時には、数字のバッジが表示される仕様となっているので、集中したい時や、参加しているチャンネル数が多い場合に役立ちます。
また、ミュートしたことがチャンネル内メンバーや管理者にバレることはありません。
ミュートにできるのは以下の3つです。
- チャンネル
- DM(グループDM)
- アドオンアプリ・ボット
詳しく解説します。
チャンネル
手順は以下の通りです。
- ミュートしたいチャンネルを開く
- チャンネル詳細を開く
- 「すべてのメッセージの通知を受け取る」を「チャンネルをミュートする」に変更する
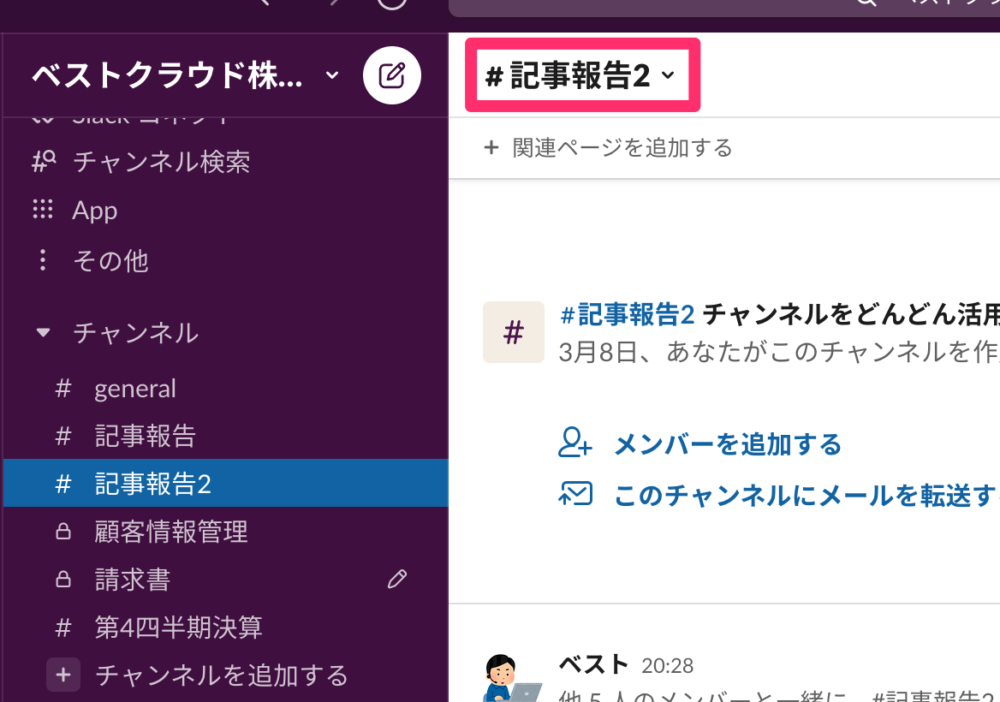
ミュートしたいチャンネルを開き、チャンネル名の部分をクリックします。
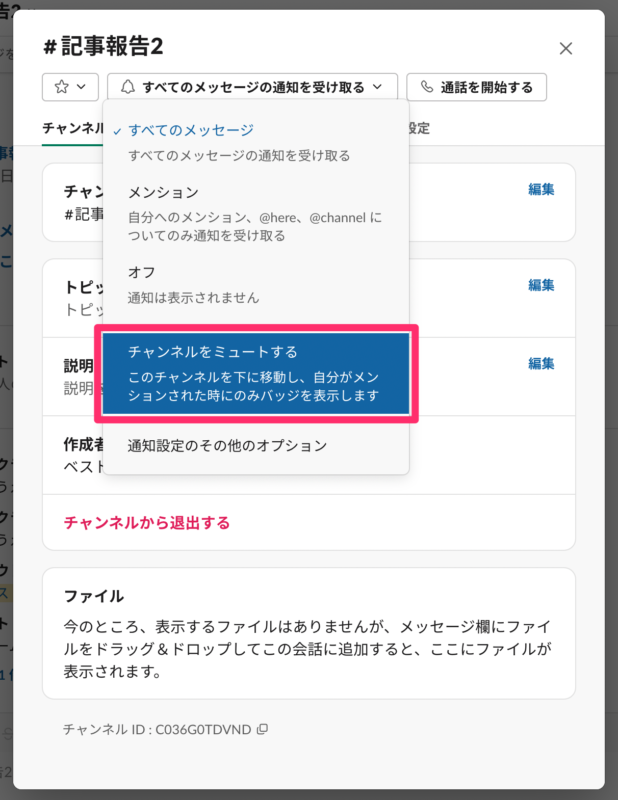
「すべてのメッセージの通知を受け取る」をクリックし「チャンネルをミュートする」に変更します。完了です。
チャンネル自体をミュートにすることは可能ですが、チャンネル内の一部のメンバーのみミュートにすることはできません。
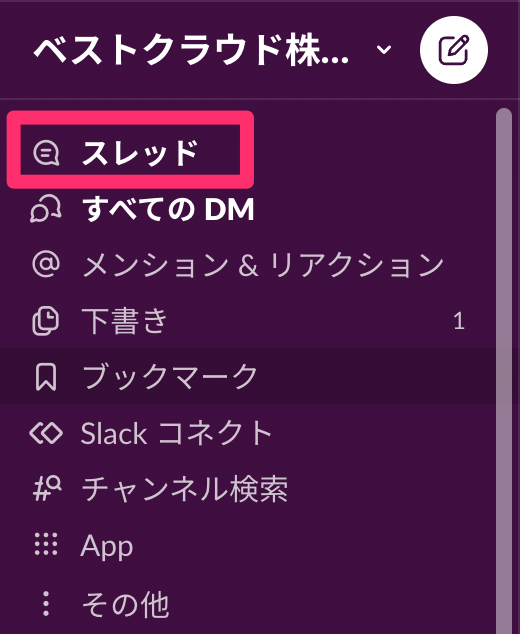
ミュートにしたチャンネル内で、自分が送ったメッセージに対して返信があった場合、メニューバーの「スレッド」が太字で表示されます。
DM・ボット・アドオンアプリ
手順は以下の通りです。
- ミュートしたいDM・ボット・アプリを開き、名前の部分をクリックする
- 「ミュート」をクリックする
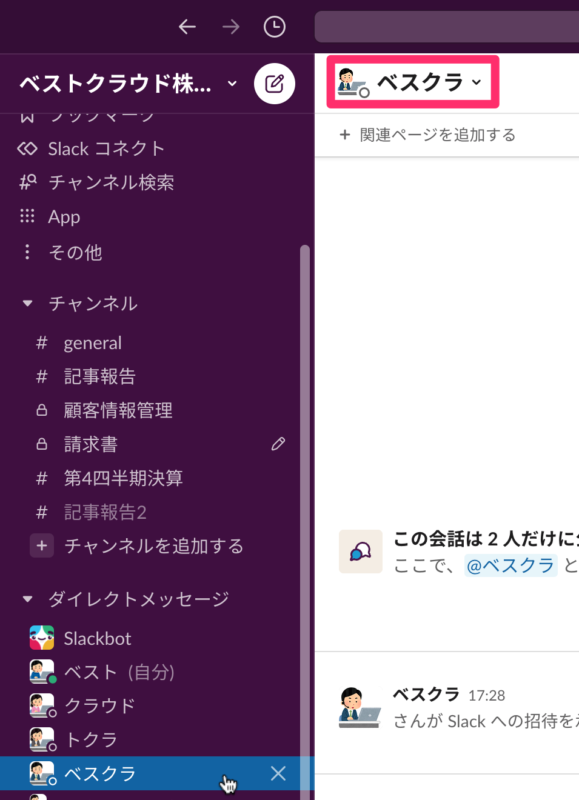
ミュートにしたいDMを開き、名前の部分をクリックします。
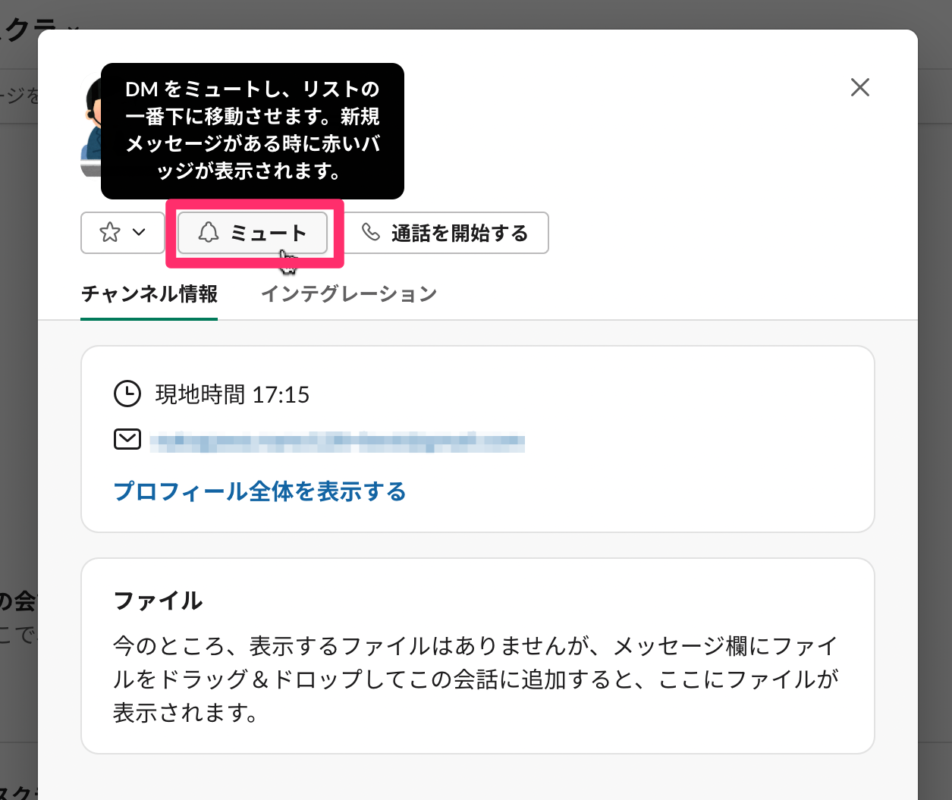
「ミュート」をクリックします。完了です。
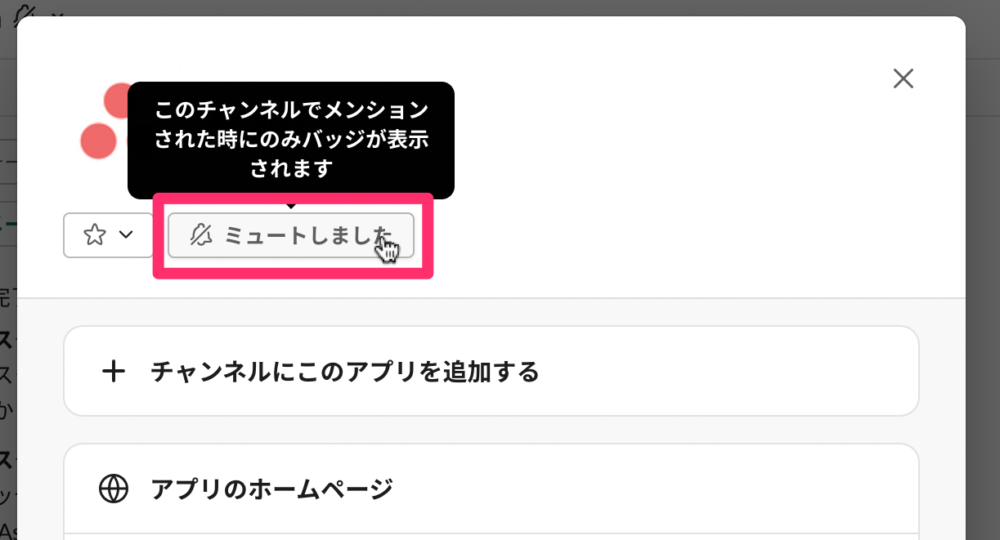
ボットやアプリも同様に、名前をクリックするとミュート設定できます。
Slackbotはミュートにできません。
Slackの通知自体をミュートにしたい時は?
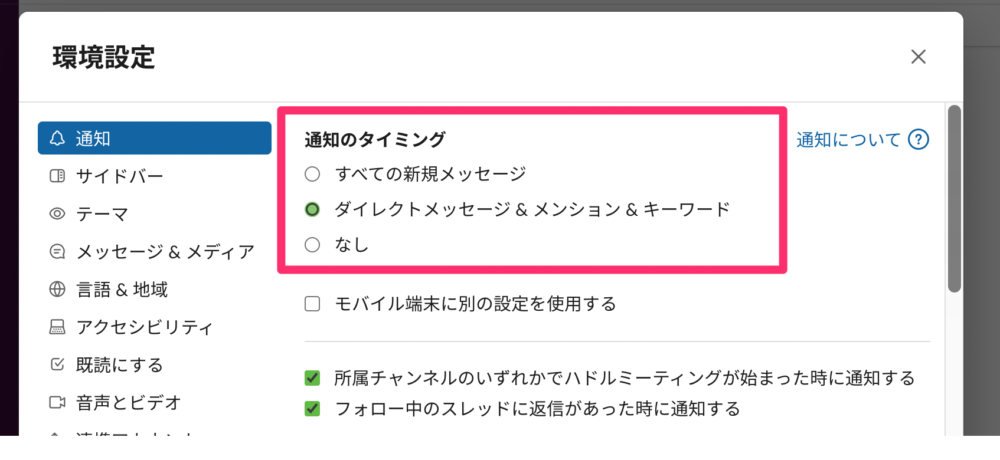
Slackの通知自体をミュートにする方法は2つあります。
- Slack内で通知設定をする
- PC・スマートフォン本体でSlackの通知を受け取らないように設定する
どちらの方法もワークスペース内のメンバーにバレることはありません。
Slackの通知そのものをミュートにする手順は以下の通りです。
- 環境設定を開く
- 通知のタイミングを「なし」に変更する
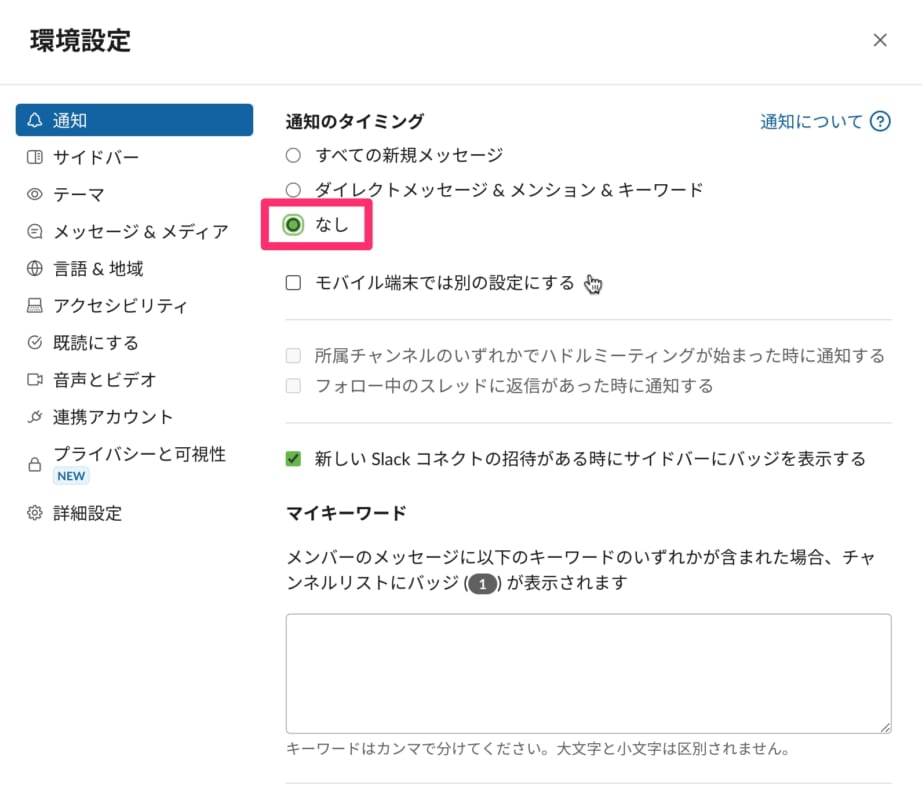
環境設定から通知を開き、通知のタイミングを「なし」にします。これで完了です。
しかし、Slackの通知自体をミュートにすることは、大切な情報を見落としてしまう可能性があるためおすすめできません。
通知のタイミングは「すべての新規メッセージ」と「ダイレクトメッセージ&メンション&キーワード」の2つから選択できます。
参加しているチャンネルが多い場合や、関連性のないメッセージの投稿が多い場合には「ダイレクトメッセージ&メンション&キーワード」にしておくことがおすすめです。
また、PCやスマートフォン本体の設定からSlackの通知を受け取らないように設定することも可能です。
- 環境設定を開く
- 通知と集中モードをクリックする
- Slackを選択する
- 通知を許可をOFFにする
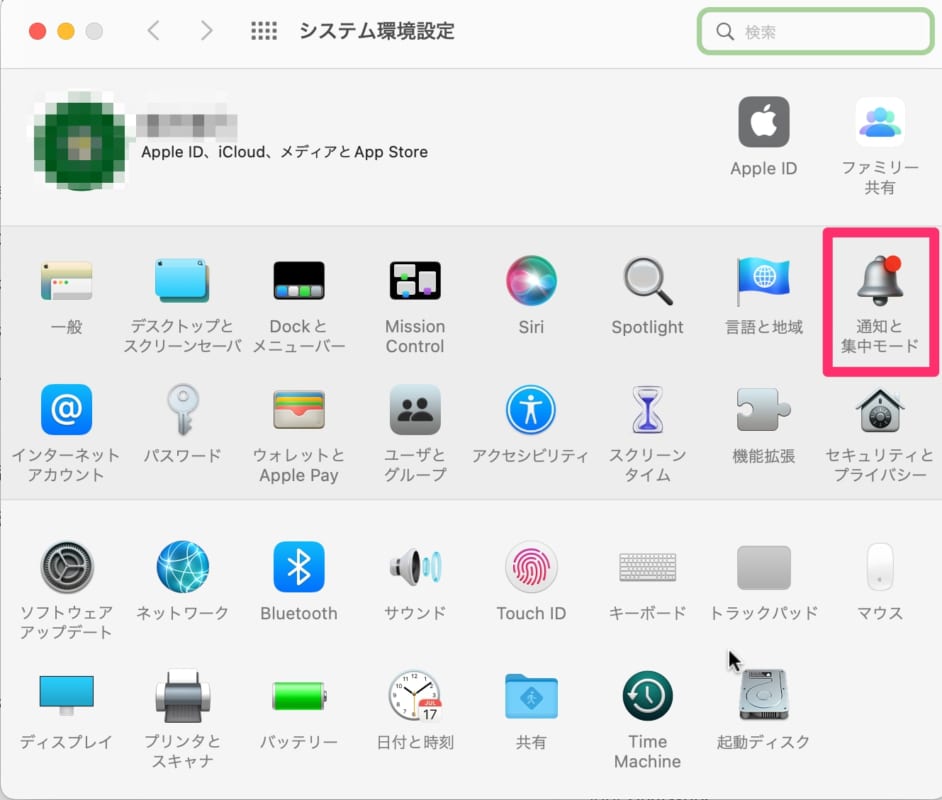
PC本体の環境設定を開き「通知と集中モード」をクリックします。
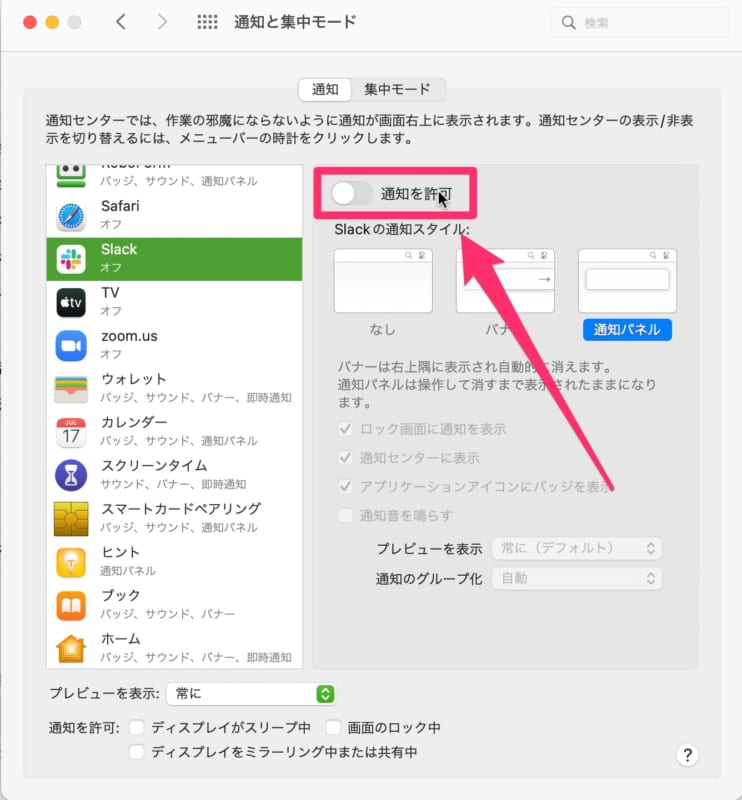
Slackを選択し「通知を許可」をOFFにします。これで完了です。
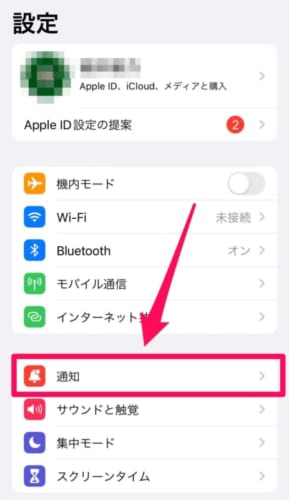
スマートフォンも同様に、本体設定から「通知」をタップします。
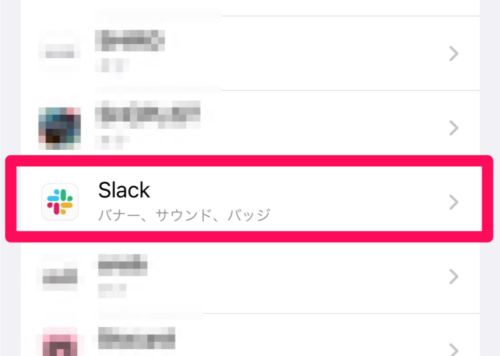
Slackをタップします。
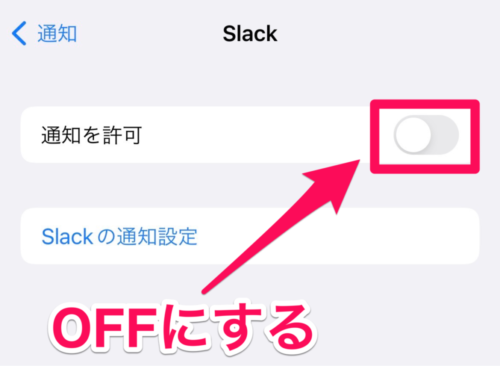
「通知を許可」をOFFにします。これで完了です。
本体設定でのミュート方法も、Slack全ての通知を受け取れなくなるため、設定はよく考えて行ってください。
一時的にミュートする方法もある
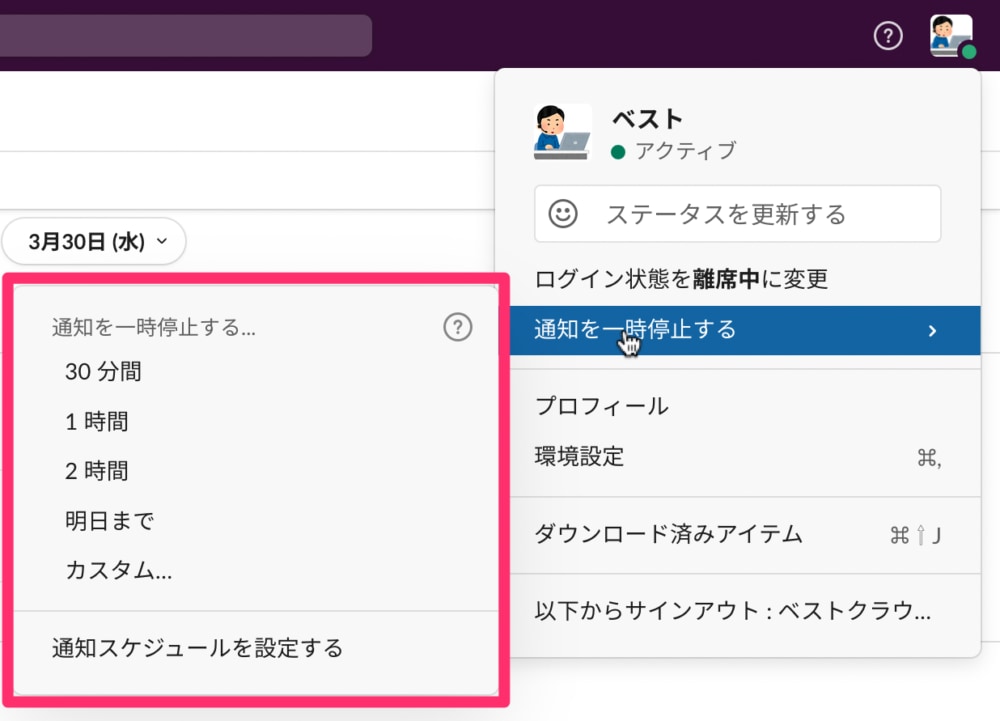
Slackでは時間を区切って通知をミュートする方法もあります。夜間や業務に集中したい時に便利な設定です。
プロフィールの「通知を一時停止する」にカーソルを置くと、上記の設定が表示されます。
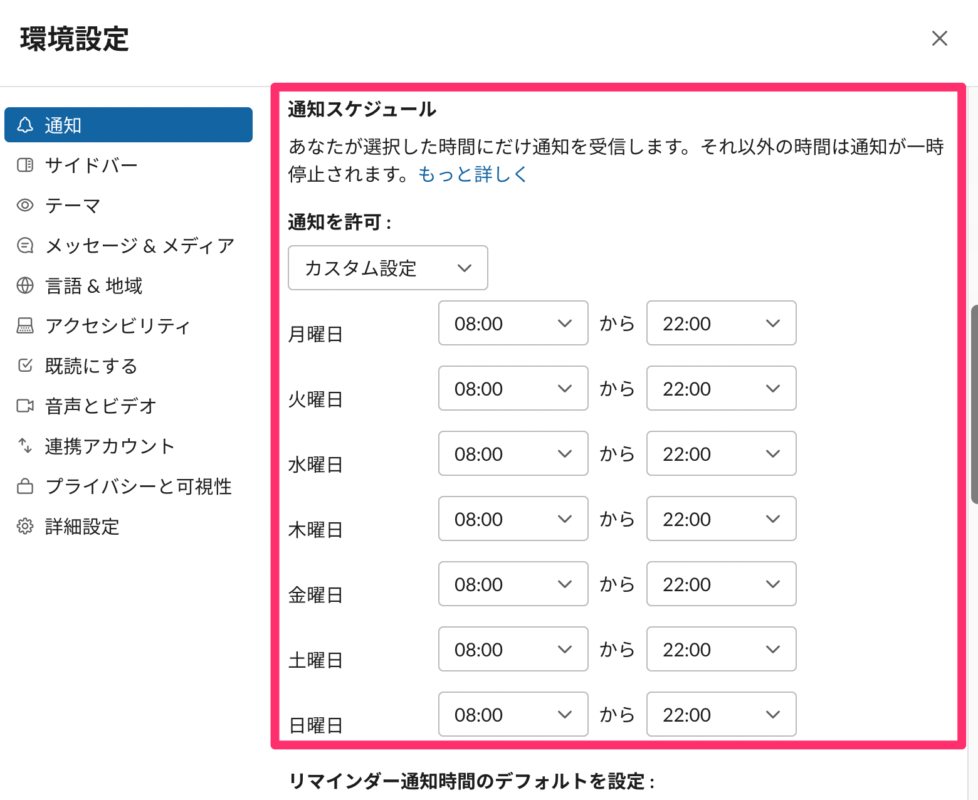
「通知スケジュールを設定する」をクリックすると、月曜日〜日曜日までの通知を許可する時間帯を設定できます。
デフォルトでは8:00〜22:00となっています。勤務時間に合わせて最適な通知スケジュールをカスタマイズしてみてください。
しかし 、この設定には2つの注意点があります。
- ログイン状態でバレてしまう
- 通知を一時停止してもDMの通知が来る可能性がある
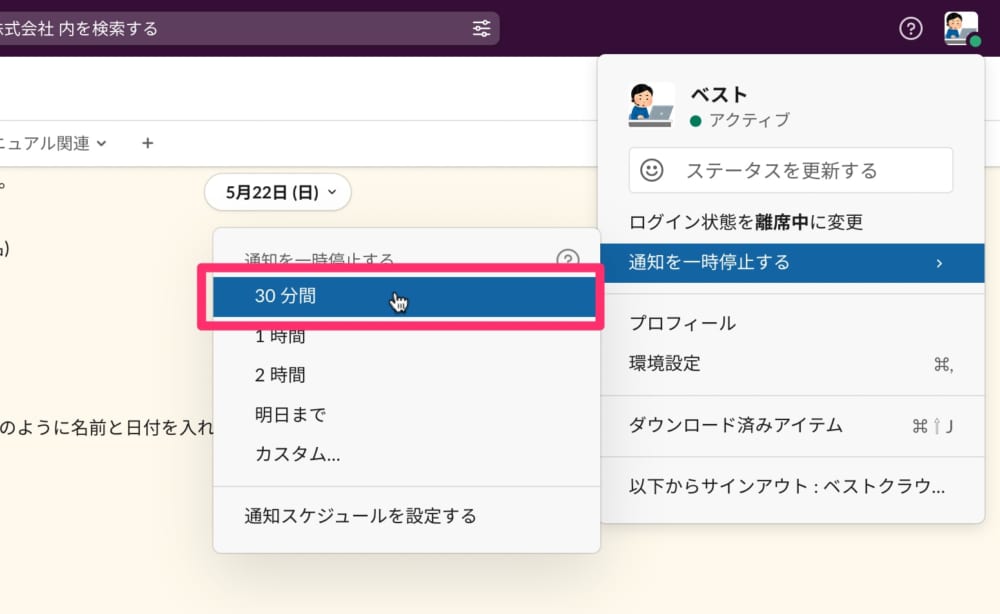
仮に30分間通知を一時停止すると、
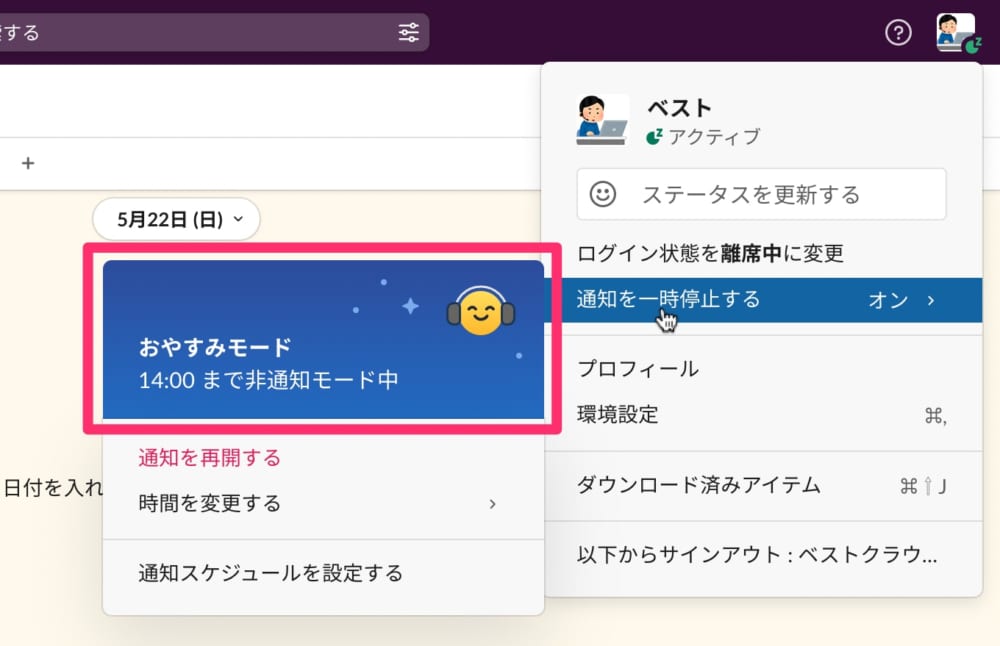
上記のように、自動的に「おやすみモード」に切り替わります。
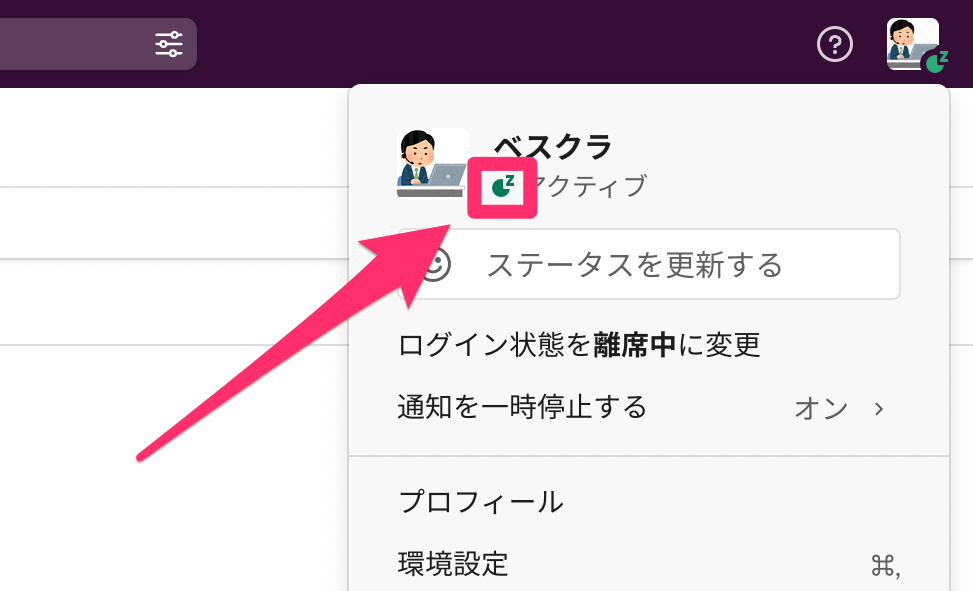
おやすみモードになると、ログイン状態には「Z」がつきます。この時点でワークスペースのメンバーには自分が通知を受け取らないようにしていることがバレてしまいます。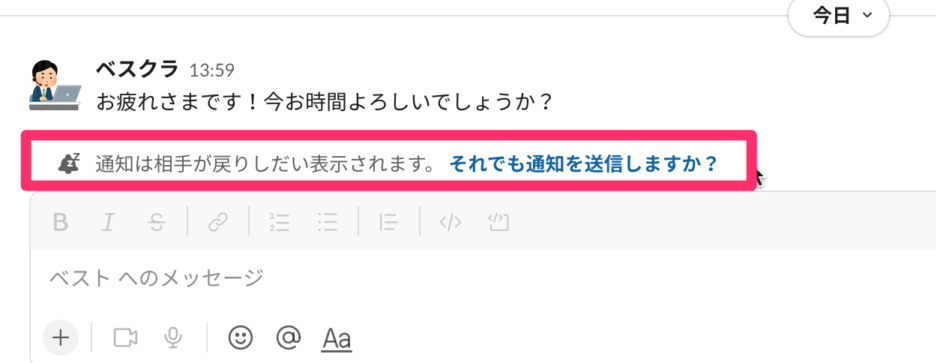
更に、DMには「通知は相手が戻りしだい表示されます。それでも通知を送信しますか?」と表示されています。青字の部分をクリックすると、
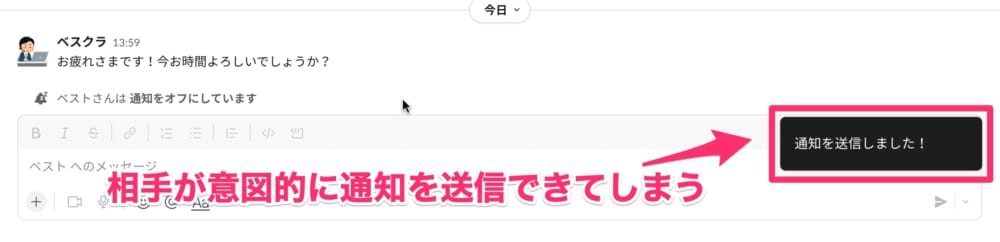
上記の画像のように通知を送信できてしまうのです。
通知スケジュールの設定も、同様に通知を受け取らない時間帯は「おやすみモード」となっています。
筆者は急ぎの連絡なら電話で呼び出せば良いと考えるので、このシステムは正直なくても問題ないと思います。
とはいえ、相手が意図的に通知を送信できるのはDMのみで、チャンネルやチャンネルアプリ・ボットの通知はできません。
DMのやり取りが少なく、チャンネル内のメッセージが活発に行われている場合には役立つでしょう。
Slackのミュートまとめ
- ミュートしたチャンネル・DM・ボット・アプリは通知が来なくなるため、業務に集中できる
- ミュートしても相手にはバレない
- 特定のチャンネルメンバーだけミュートにすることは不可能
- 通知スケジュールの設定で、通知を受け取らない時間帯を設定できるが、相手は通知を送ることができる

