「GmailをSlack内で共有したい」
「Gmailに送られてきたメールをSlackに自動転送したい」
この記事は、そんな方へ向けて書いています。
先取り結論
- 自動転送にはSlackのメールアドレスが必要
- フリープランではSlackbotを使用した転送用メールアドレスを作成できる
- 有料プランではEmailアプリのダウンロードやチャンネル・DM専用のメールアドレスを作成できる
- Slackに自動転送されたメールは他のチャンネル・DMと共有できる
目次
SlackにGmailを転送するには、Slackのメールアドレスが必要
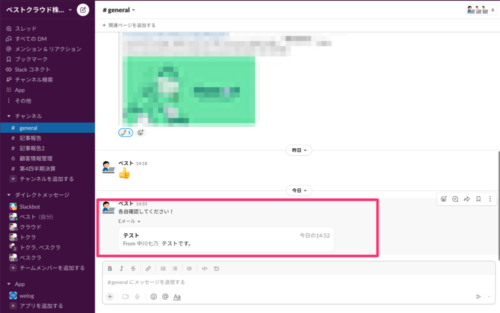
SlackにGmailを自動転送するにはSlackのメールアドレスが必要です
○○○○○○○○@○○○○○○Slack.com
SlackのメールアドレスをGmailの転送先アドレスとして追加することで、自動転送ができるようになります。
Slackのメールアドレスは3種類あります。
Slackのメールアドレス
- Slackbotを使用した転送用メールアドレス(全プラン対応)
- チャンネル・DM用の個別のメールアドレス(有料プランのみ)
- SlackアドオンのEmailアプリから作成したメールアドレス(有料プランのみ)
1つずつメールアドレスの作成方法を解説します。
Slackbotを使用した転送用メールアドレス(全プラン対応)
手順は以下の通りです。
- 環境設定を開く
- メッセージ&メディアから「転送用メールアドレスを取得する」をクリックする
- コピーする
- 完了
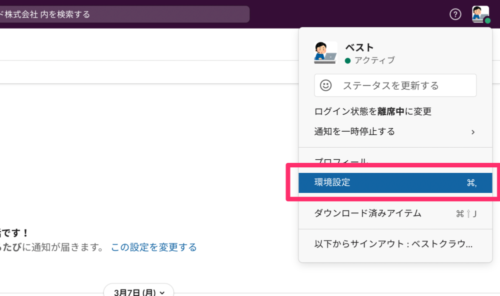
まず、プロフィールから環境設定を開きます。
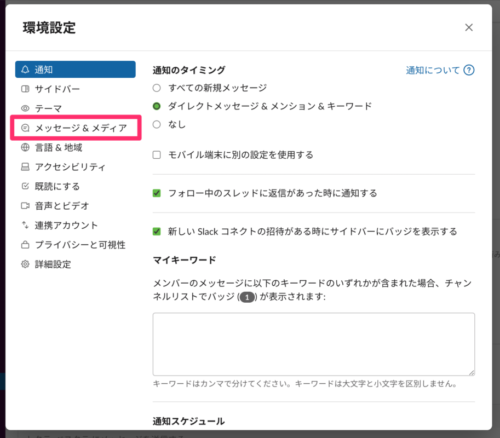
メッセージ&メディアを開き、一番下までスクロールします。
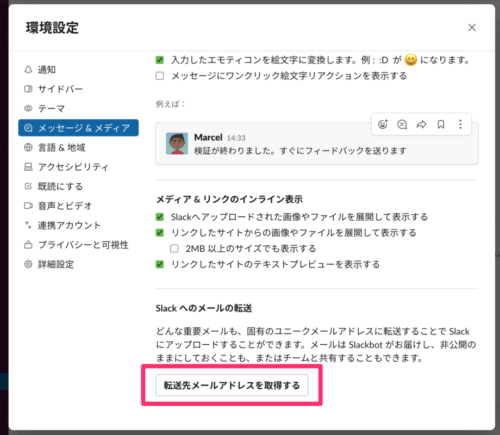
「転送用メールアドレスを取得する」をクリックします。
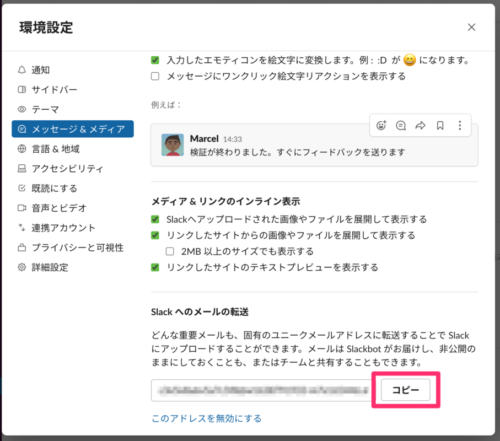
上記のようにメールアドレスが自動で作成されます。コピーしておきましょう。
チャンネル・DM用のメールアドレス(有料プランのみ)
手順は以下の通りです。
- チャンネル詳細を開く
- インテグレーションタブから「このチャンネルにメールを送信する」をクリック
- メールアドレスを取得する
- コピーしておく
- 完了
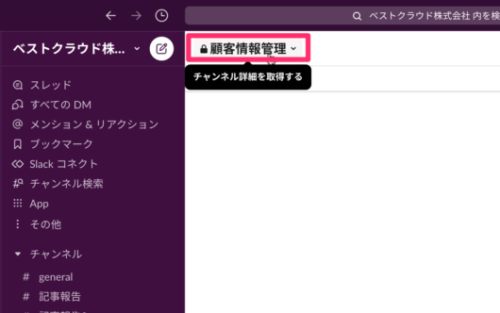
メールアドレスを作成したいチャンネル・DMを開き、チャンネル詳細を取得します。
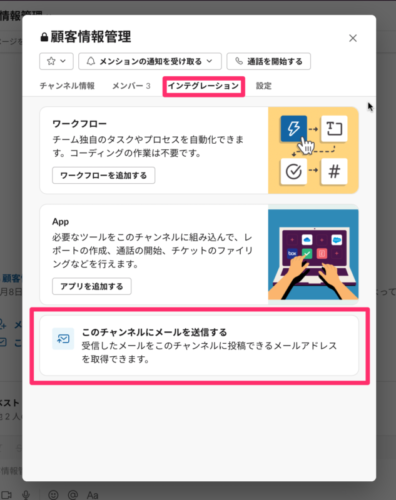
インテグレーションタブから「このチャンネルにメールを送信する」をクリックします。
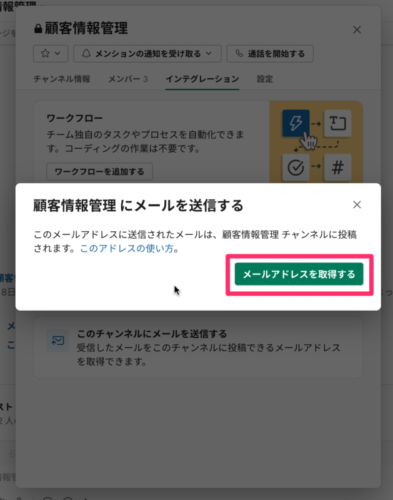
「メールアドレスを取得する」をクリックします。
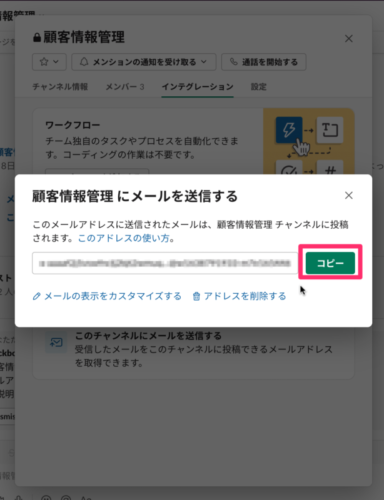
メールアドレスが表示されます。コピーしておきましょう。
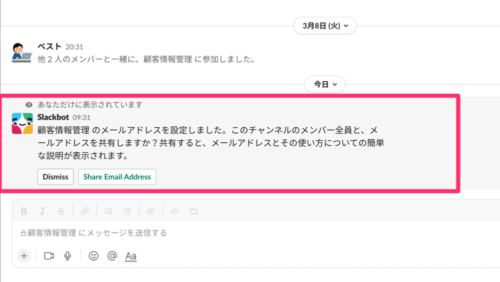
作成したメールアドレスをチャンネルメンバーと共有するのか選択できます。
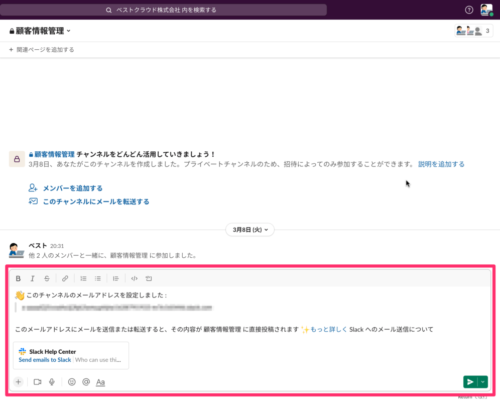
共有する場合は上記のメッセージが自動で作成されます。
自分以外のメンバーにメールを転送させたくない場合は「Dismiss」をクリックしておきましょう。
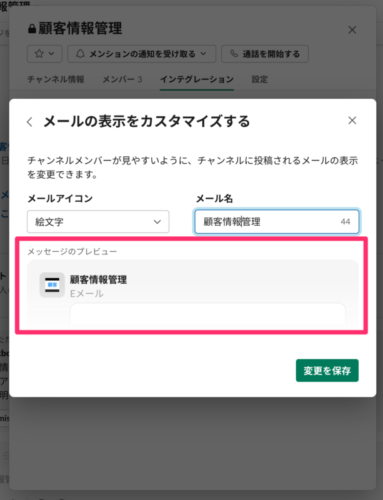
メールの表示はカスタマイズできます。上記のようにアイコンやメール名を設定しておくと、他のメッセージと見分けがつきやすくなります。
EmailアプリをSlackにインストールする(有料プランのみ)
手順は以下の通りです。
- Emailアプリを追加する
- メールアドレスインテグレーションを追加する
- メールアドレスをコピーする
- インテグレーションを保存する
- 完了
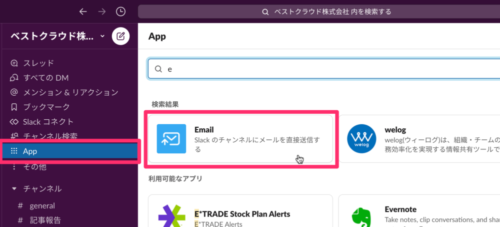
メニューバーのAppから「Email」を追加します。
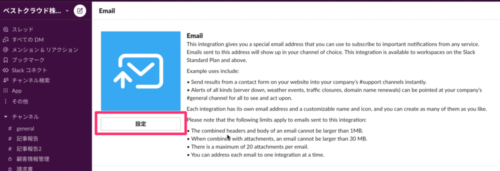
設定をクリックします。
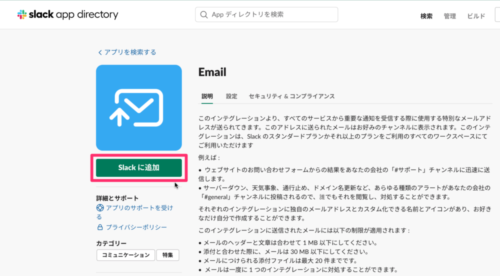
ブラウザが開かれるので「Slackに追加」をクリックします。
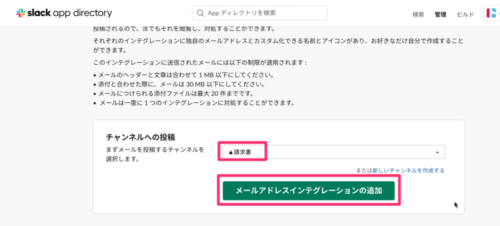
メールを送信するチャンネル・DMを選択し「メールアドレスインテグレーションの追加」をクリックします。
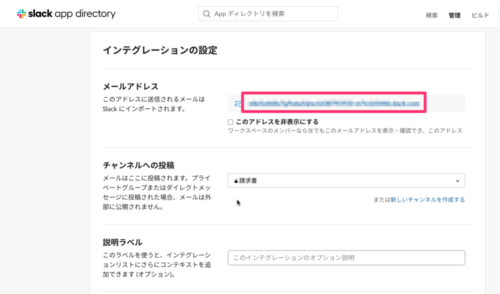
メールアドレスが表示されるので、コピーしておきましょう。
他のチャンネルメンバーにメールを共有しておきたくない場合は「このアドレスを非表示にする」にチェックを入れます。
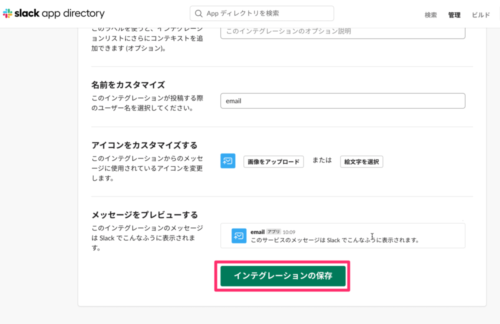
「インテグレーションの保存」をクリックします。
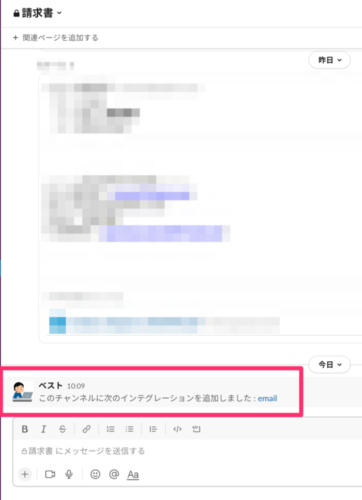 上記のメッセージが表示されます。これでメールアドレスの作成は完了です。
上記のメッセージが表示されます。これでメールアドレスの作成は完了です。
GmailにSlackのメールアドレスを追加する

上記で作成したメールアドレスをGmailに転送用メールアドレスとして追加します。
追加方法は以下の通りです。
- Gmailの設定を開く
- 転送先メールアドレスを追加する
- Slackに送信されるURLを開き、承認する
- 完了
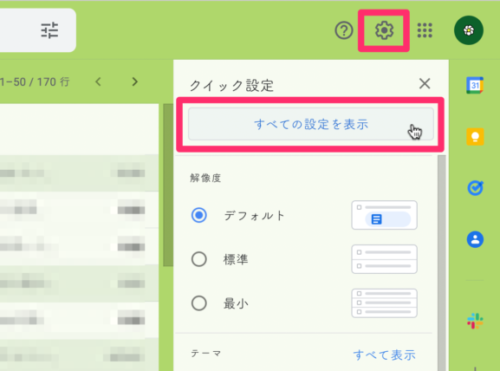
まず、Gmailで設定を開きます。
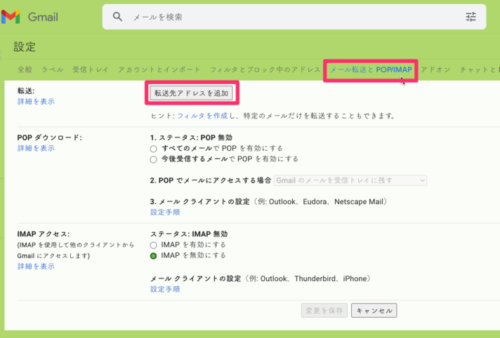
「メール転送とPOP/IMAP」タブから「転送用アドレスを追加」をクリックします。
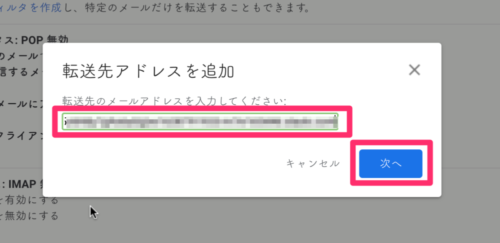
作成したメールアドレスをペーストし「次へ」をクリックします。

新しいタブが開かれ、上記のようになるので「続行」をクリックします。
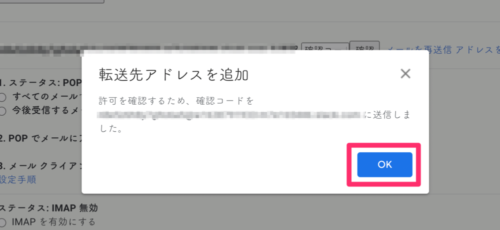
転送先に追加したメールアドレス宛に確認コードが送信されました。「OK」をクリックします。
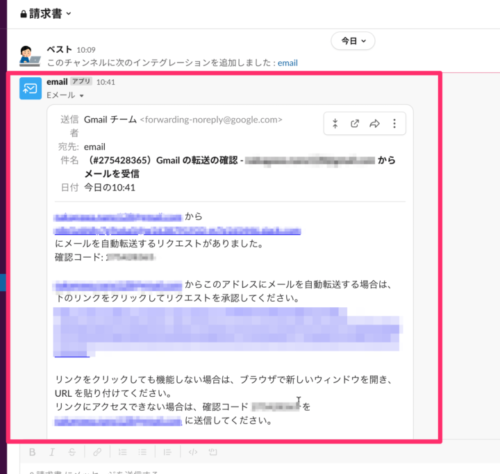
Slackに戻ると上記のメールが届いています。URLをクリックします。
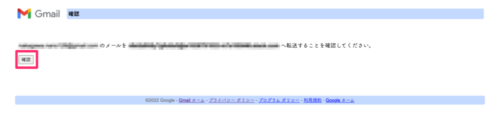
URLをクリックすると上記のタブが表示されます。「確認」をクリックします。
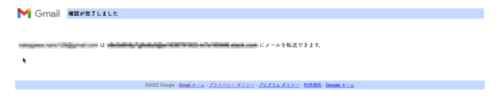
これでGmailに届いたすべてのメールがSlackに自動転送されます。

Gmailには7日間上記の通知が表示されています。転送先やフィルタ設定の見直しに役立ちます。
フィルタ設定で転送するメールを制限する
「フィルタ設定」を活用すると、指定したメールのみSlackに自動転送できます。
設定方法は以下の通りです。
- 設定から「フィルタとブロック中のアドレス」タブを開く
- 「新しいフィルタを作成」をクリックする
- 検索条件を設定する
- 「次のアドレスに転送する」にチェックを入れ、Slackのメールアドレスを選択する
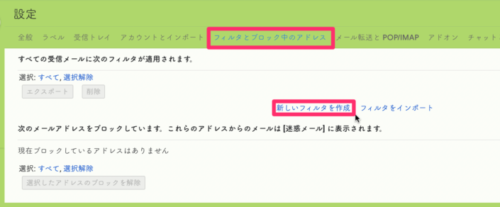
「フィルタとブロック中のアドレス」タブを開き「新しいフィルタを作成」をクリックします。
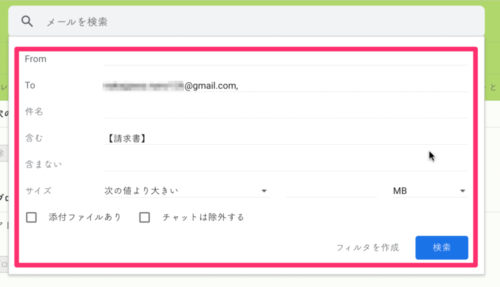
メールの検索条件を設定します。今回は「【請求書】」を含むメールを条件にしました。
条件を設定したら「フィルタを作成」をクリックします。
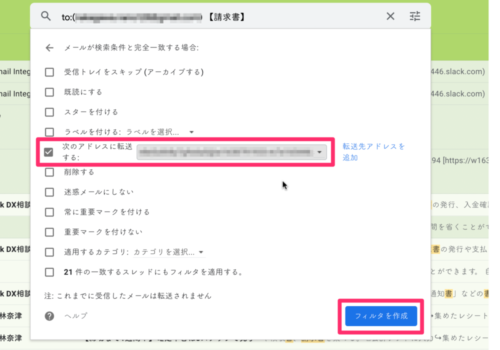
条件に当てはまるメールをSlackに転送するため「次のアドレスに転送する」にチェックを入れます。
転送先のメールアドレスを選択し「フィルタを作成」をクリックします。
これでフィルタが作成されました。
実際にメールを転送してみた
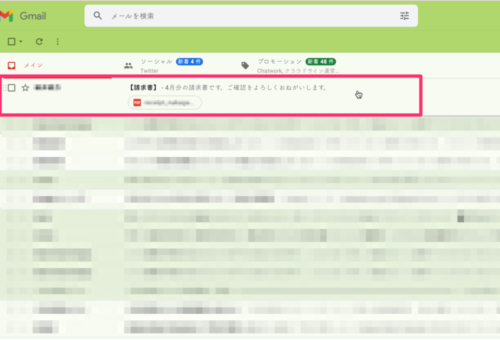
Gmailに送られてきたメールです。
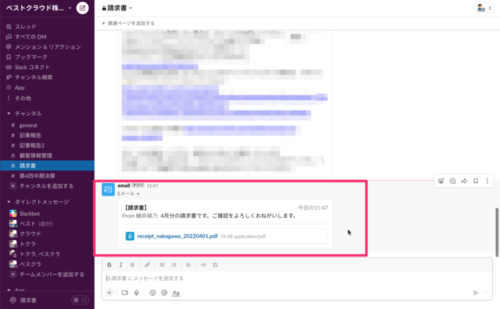
上記の通り、Slackのチャンネル(DM)へ自動転送されています。Slack内のやり取りよりも、若干動作が遅いです。
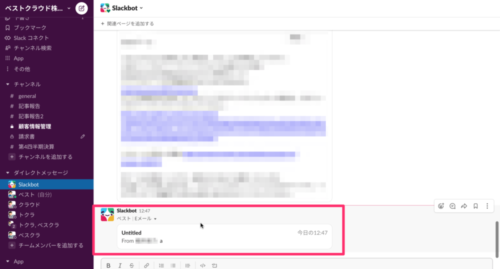
転送用メールアドレス(全プラン)を転送先アドレスに追加した場合、メールはSlackbotに転送されます。
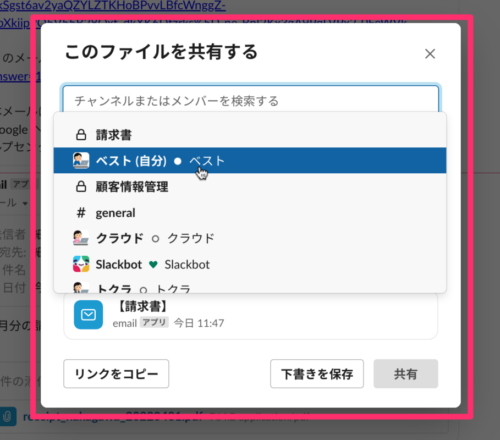
転送したメールはファイルとして他のチャンネルやDMと共有できます。
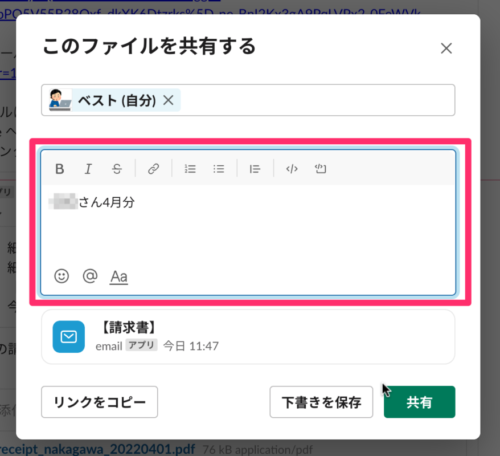
ファイルにはコメントの追加も可能です。
SlackにGmailを自動転送させる方法まとめ
- 自動転送にはSlackのメールアドレスが必要
- フリープランではSlackbotを使用した転送用メールアドレスを作成できる
- 有料プランではEmailアプリのダウンロードやチャンネル・DM専用のメールアドレスを作成できる
- Slackに自動転送されたメールは他のチャンネル・DMと共有できる

