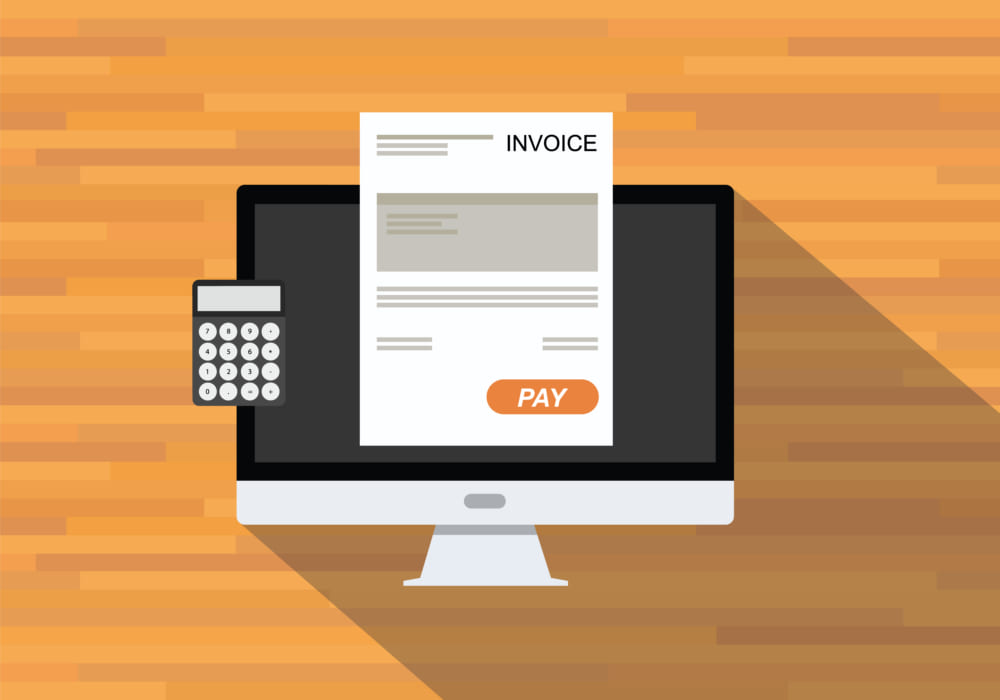「Googleワークスペースで領収書を確認したい」
「Googleワークスペースの請求書はどこで確認できる?支払いは?」
この記事は、そんな方へ向けて書いています。
先取り結論
- ブラウザで確認する方法、メールで確認する方法の2種類がある
- 支払いは末締め、翌月初払い
- 支払いによって「請求残高」を毎月1日にゼロにするイメージ
- 管理画面で支払い情報を確認できる
目次
GoogleWorkspaceの領収書・請求書を確認する方法

GoogleWorkspaceの領収書、請求書を確認する方法を解説します。確認方法は二種類。
ブラウザ(PC)で確認する方法
メールで確認する方法
ブラウザで確認する方法
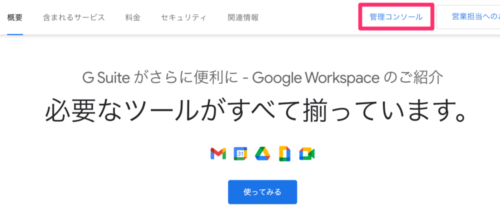
まずは上記リンクからGoogleWorkspaceにアクセスして、管理コンソールへ進んでください。
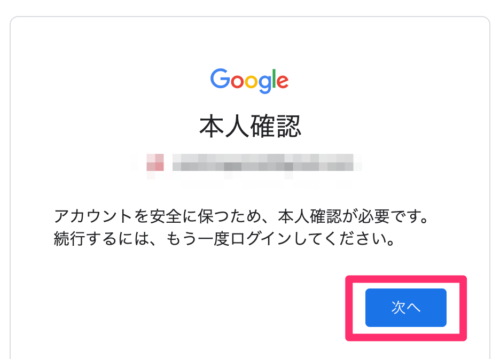
GoogleWorkspaceはセキュリティ上、アクセスするときに本人確認(再度ログイン)が必要になります。
「次へ」を選択して、ログイン情報を入力しましょう。
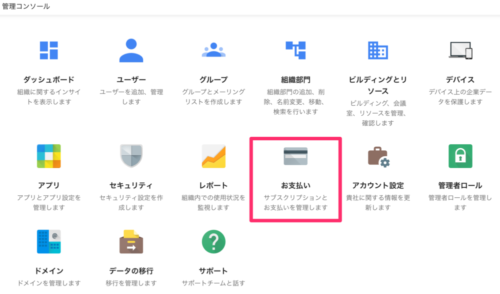
こちらが管理コンソールです。
画面中段の「お支払い」をクリックしてください。

お支払いにすすむと、現在登録しているサブスクリプションが並びます。
領収書を取得したい項目をクリックしましょう。
ちなみに、GoogleWorkspaceを使用している場合、以下のどれかのプランに該当します。
- Google Workspace Business Starter
- Google Workspace Business Standard
- Google Workspace Enterprise Plus
- Google Workspace Enterprise Standard
- Google Workspace Business Plus
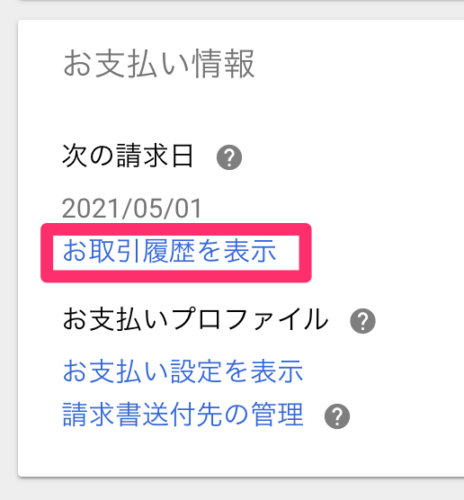
「お支払い情報」の中の「お取引履歴を表示」をクリックしましょう。
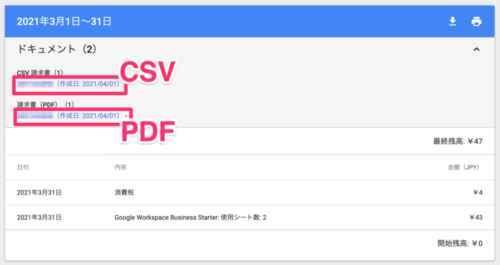
画像のように、期間ごとに分けて請求情報が表示されます。
既に確定した請求情報は、CSVまたはPDFでダウンロードできます。
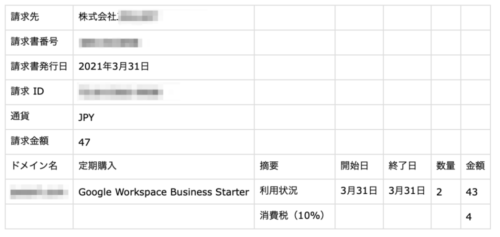
こちらがCSVでダウンロードした請求書情報です。
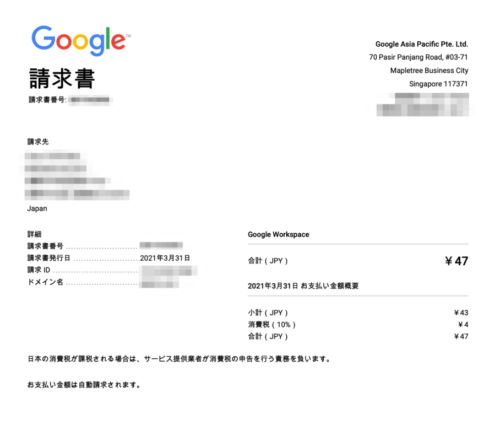
そしてこちらが、PDFでダウンロードした請求書です。
請求情報として、以下の項目が明記されます。
請求元(Google Asia Pacific Pte. Ltd.)
請求先(あなたの法人、組織名)
請求書番号
請求書発行日
請求ID
ドメイン名
期間
金額
CSVをダウンロードして保存しておくのも良いですし、CSVをスプレッドシートへインポートしても良いですね。
PDFファイルをそのまま請求情報として保存しておくのもわかりやすいでしょう。
メールで確認する方法
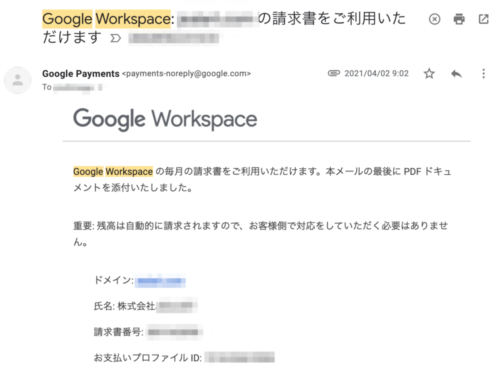
GoogleWorkspaceでは請求書が自動作成され、作成されると同時に登録したアドレスへ上記のようなメールが配信されます。
目安として月初の2日ごろにメールが届きます。
タイトル:Google Workspace: ◯◯の請求書をご利用いただけます
送信元:Google Payments <payments-noreply@google.com>
また、メールには先程ダウンロードしたものと同じPDFファイルが添付されています。
GoogleWorkspaceの請求・支払いの流れ
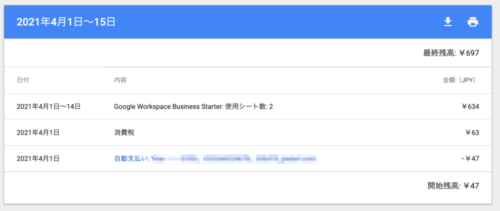
GoogleWorkspaceでの支払いの流れを解説します。
末締め、翌月初払い
末時点での利用状況から、請求額が「残高」として計上される
翌月初に自動支払が行われ、残高がゼロに。
その後、利用に応じて残高が増加していく
以上のような流れで、請求・支払いが行われます。
つまり、月末に請求が確定した上で、翌月の1日に支払いが必要(※自動です)、ということですね。
ゼロになった請求残高に、利用に応じて金額が加算されていきます。
支払い設定の確認・変更方法
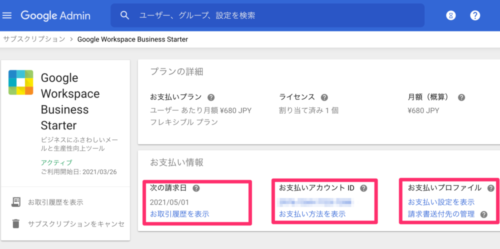
GoogleWorkspaceの支払い画面では、お支払い情報の変更、確認が可能です。
先程と同じように管理コンソールから「お支払い」をクリックし、該当プランへ進みましょう。
- お取引履歴を表示:日付ごとに分けられた請求情報の確認
- お支払いアカウントID:請求残高、履歴、支払いタイプの確認
- お支払い方法を表示:支払い用に登録してあるカード情報等の表示
- お支払い設定を表示:支払いアカウント、プロファイルを表示
- 請求書送付先の管理:同上
上記ボタンから、請求先情報や残高、履歴の確認が可能です。
請求先の変更
例として、請求先情報を変更してみましょう。
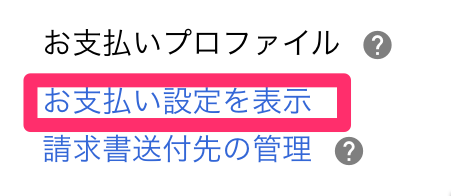
「お支払いプロファイル」から、「お支払い設定を表示」をクリックしてください。
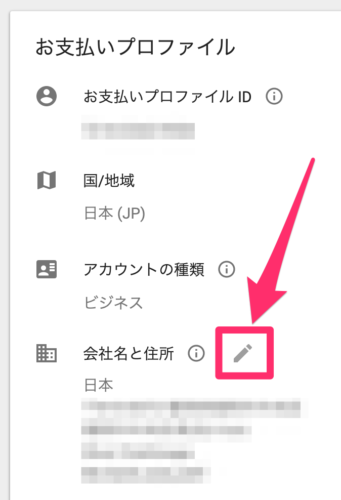
「お支払いプロファイル」の中にある「会社名と住所」の右側のペンマークをクリックしてください。
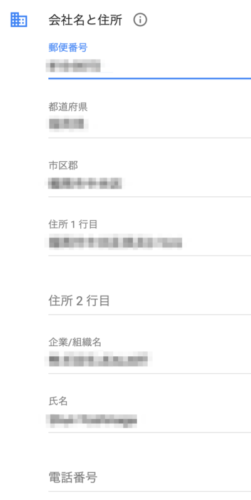
ここで、請求先の会社名と住所の変更が可能です。