「メンションって何?」
「メンションしろって言われたけど意味が分からない」
この記事は、そんな方へ向けて書いています。
先取り結論
- メンションとは「特定の人に向けてグループ内でメッセージを送信すること」
- メンションされた人には通知が飛び、メッセージが強調される
- チャットツールによってメンション方法が異なる
目次
メンションとは?

「mention」を翻訳すると「言及」「話題に軽く触れる」という意味になります。
チャットツールではグループ内の特定のメンバーに読んで欲しいメッセージにメンションをつけます。つまり「グループ全体へのメッセージだけど、この人には絶対に読んで欲しい」という意思表示のことです。
また、メンションされた人には「あなたがこのグループ内でメンションされました」と通知が飛びます。そのため、グループ内のやり取りが頻繁でもメッセージが流れることなく、伝えたい相手に伝わるのです。
メンションの方法や通知設定などは使用しているチャットツールによって異なります。さらに、メンションされた時のみ通知が来るように設定する方法もあります。
本記事では、ビジネスでよく使われているチャットツールごとにメンションの方法を詳しく解説しました。
ChatWorkのメンション
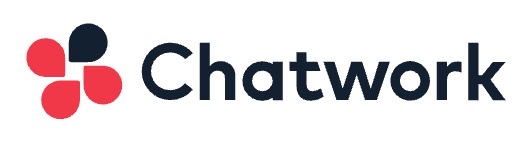
ChatWorkのメンションは「TO」を使います。
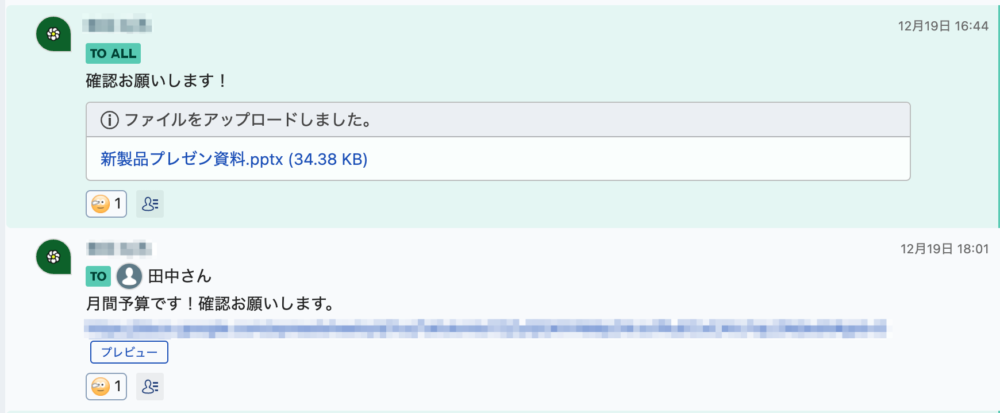
メンションする相手は1人〜グループ全員まで、自由に人数を選択できます。
実際にメンションしてみます。
メンション方法
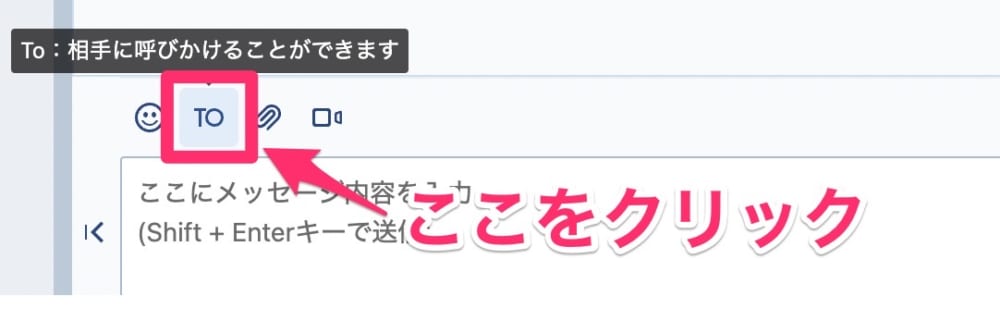
グループチャット内のメッセージ入力部分から「TO」をクリックします。

「TO」をクリックすると、グループメンバーが表示されます。
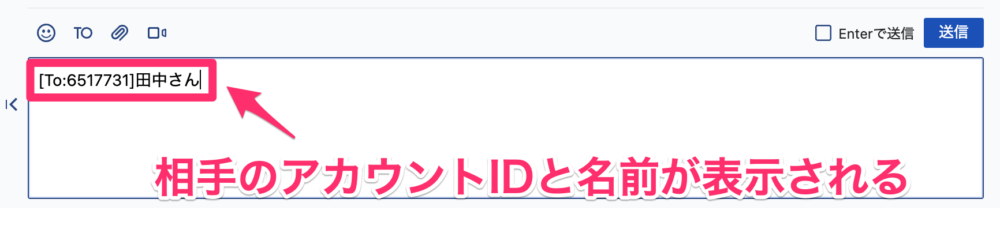
相手の名前を選択すると、メッセージ入力ボックスに「相手のアカウントIDと名前」が表示されます。
そのままメッセージを入力しましょう。

送信したメッセージには「TO」と相手の名前が表示されます。これで田中さんへのメンションが完了しました。
メッセージ入力ボックスに「[toall]」や「[To:アカウントID]相手の名前」を直接手で入力してもメンションは機能します。
しかし、簡単な作業ででメンションできるので、打ち間違い防止や効率化のために手入力は避けましょう。

ChatWorkは、送信したメッセージに左の緑マークが表示されていないとメンションできていません。メンションした後は、このマークが表示されているか確認しましょう。
通知の設定方法
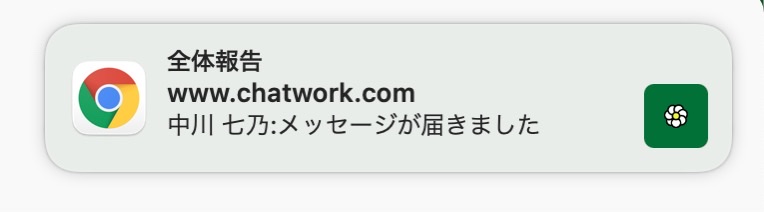
メンションされた人は、上記の通知が飛びます。この通知のおかげで、自分に宛てられたメッセージを見逃すことなく確認できます。
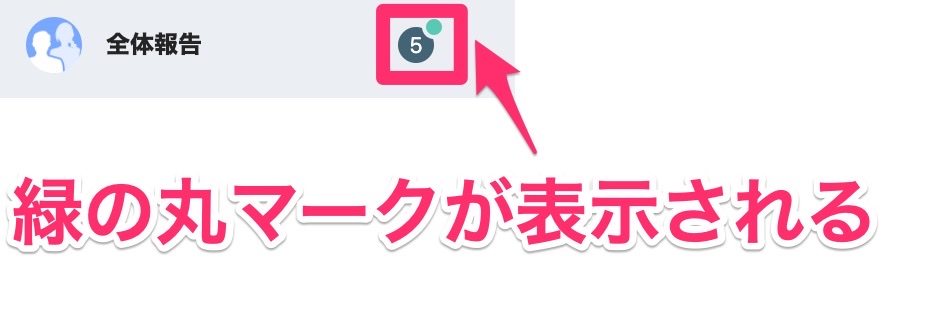
さらに、メンションされるとチャット一覧に緑の丸マークが表示されます。通常のメッセージは未読のメッセージ件数が表示されるだけですが、ここまで強調されると見逃す可能性は非常に低いのではないでしょうか。
通知設定は以下の通りです。
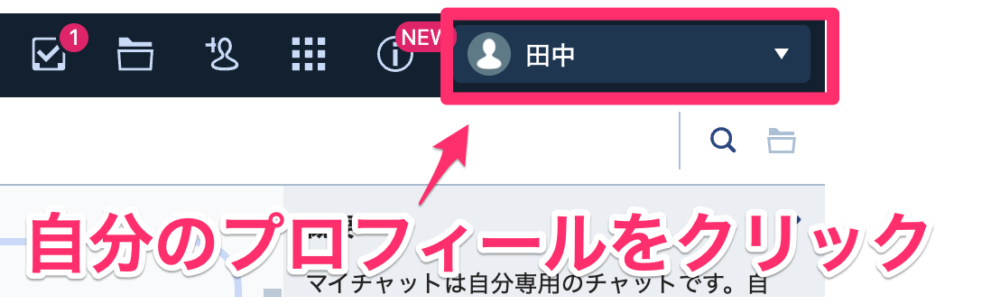
画面右上のプロフィールをクリックします。
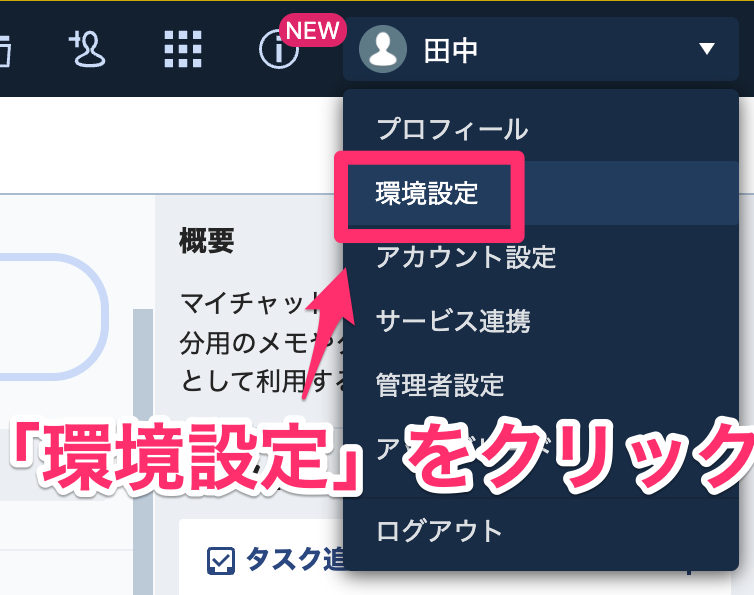
「環境設定」をクリックします。
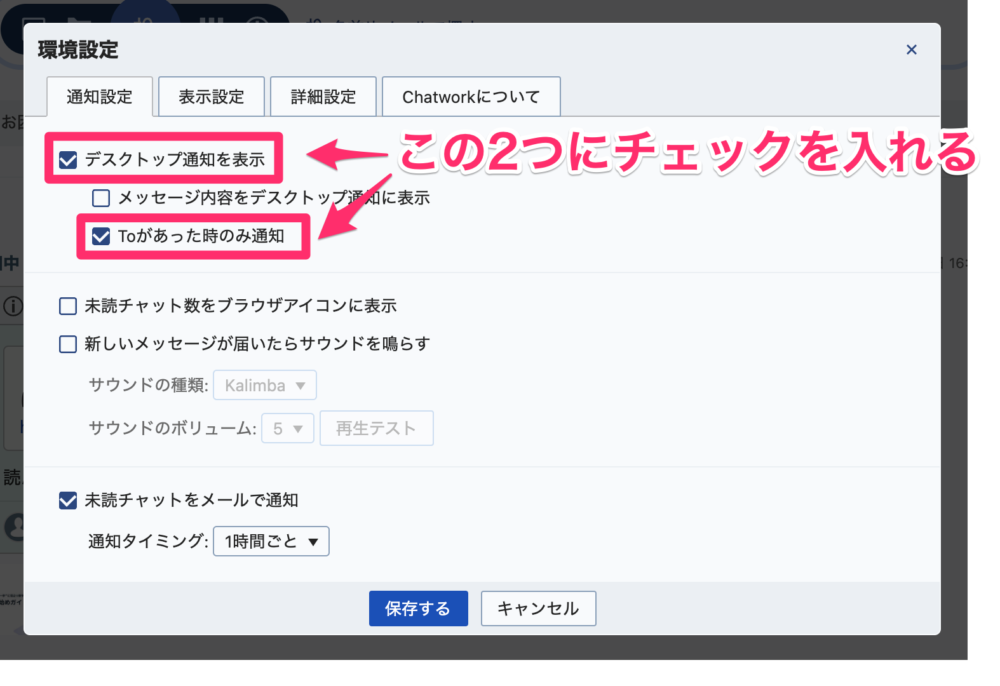
「通知設定」から「デスクトップ通知を表示」と「Toがあった時のみ通知」にチェックを入れます。
これで自分が誰かにメンションされた時に、通知が飛びます。
引用機能を使うとより分かりやすくて親切

「引用機能」を使うとより相手に分かりやすくメッセージを送信できます。
グループチャット内の話の流れも掴みやすくなりますね。
Slackのメンション

Slackのメンションには「@」を使います。

メンションする相手は、チャンネルに参加しているメンバーから選択できます。

Slackでは、1人〜チャンネル全員だけでなく、現在オンライン中の人に向けてメンションができます。
とにかく早く知らせたい時には便利ですね。
メンション方法

メッセージ入力部分から「@」をクリックします。
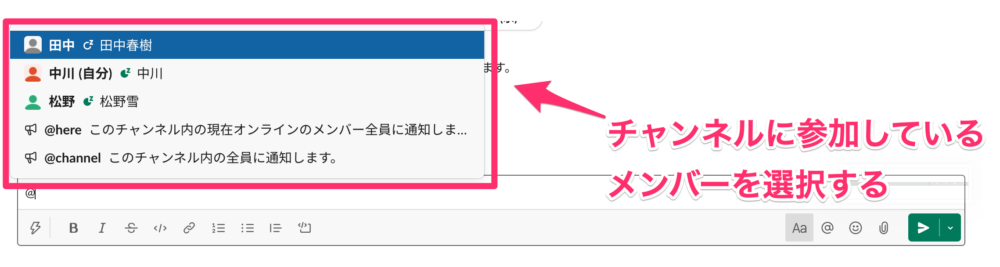
メンションしたいメンバーを選択します。

メンションしたい相手が青字で表示されます。
「@」がついていないとメンションできません。必ず確認しましょう。

送信すると上記のように表示されます。これでメンションは完了です。
「@」を手入力してもメンションは可能です。
通知の設定方法
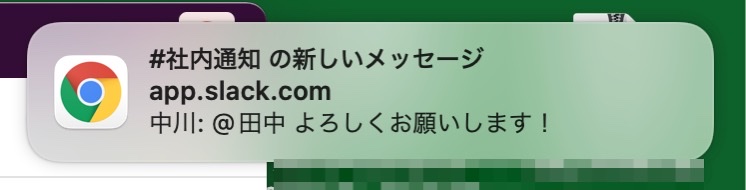
メンションされると、上記の通知が飛びます。

メンションされた人はチャンネル名が太字になるだけでなく、赤い通知マークが表示されます。

メンションされたメッセージには自分の名前が黄色で表示されています。
通知設定は以下の通りです。

画面右上の自分のプロフィールをクリックします。
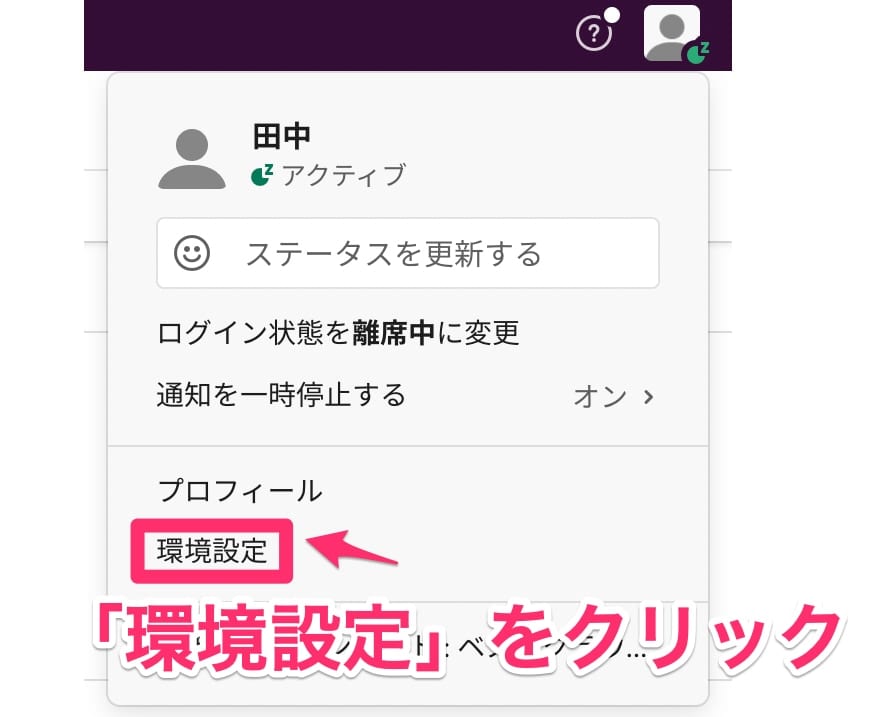
「環境設定」をクリックします。
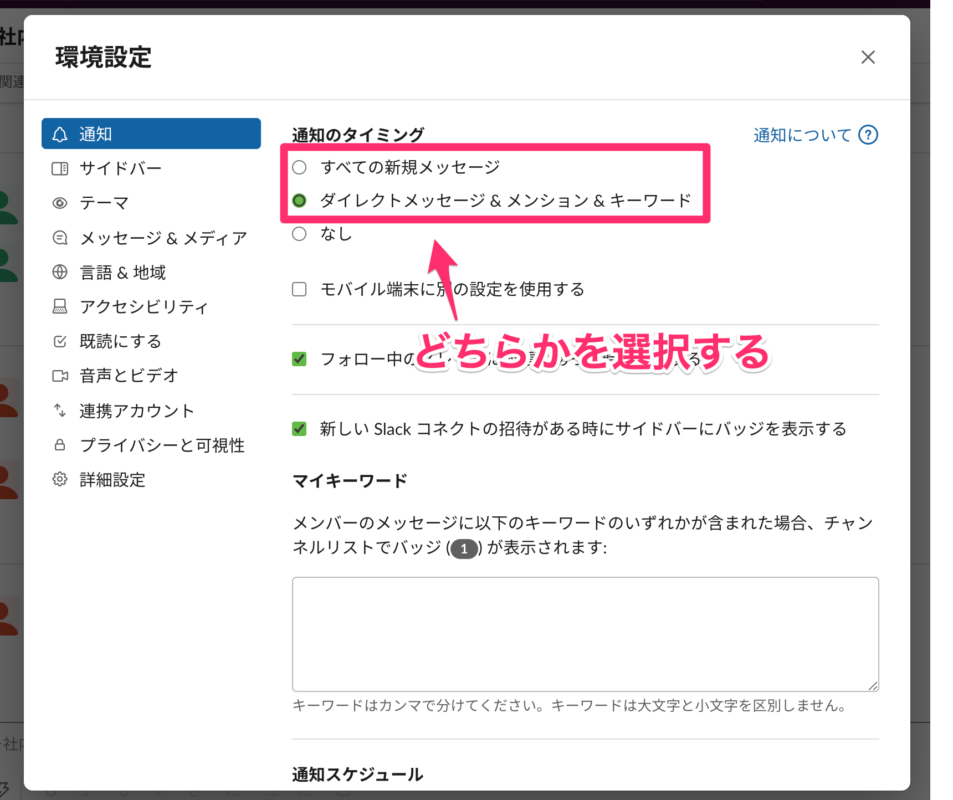
「通知設定」の「通知のタイミング」から、
「すべての新規メッセージ」か「ダイレクトメッセージ&メンション&キーワード」を選択します。
ちなみに、ダイレクトメッセージ内でメンションを使うことは可能ですが、メンションでない普通のメッセージと違いはありません。
Microsoft Teamsのメンション

Microsoft Teamsは「@」を使ってメンションします。

ChatWorkやSlackはメンション専用のボタンがありますが、Microsoft Teamsはメッセージに「@」を直接入力する必要があります。
しかし、特別なコードを入力する必要はなく、メンションしたい相手の名前を選択するだけで簡単にメンションできます。
メンション方法

チャットに「@」を入力しましょう。すると、グループのメンバーが自動で表示されます。
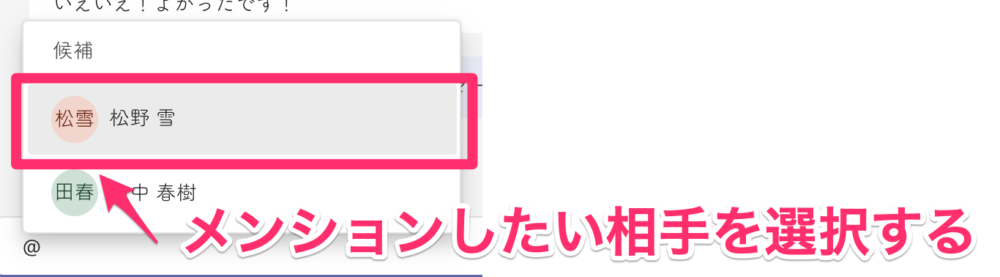
メンションしたい人を選択します。

メンバーの名前が青字で表示されます。青字になっていないとメンションできていないので必ず確認しましょう。
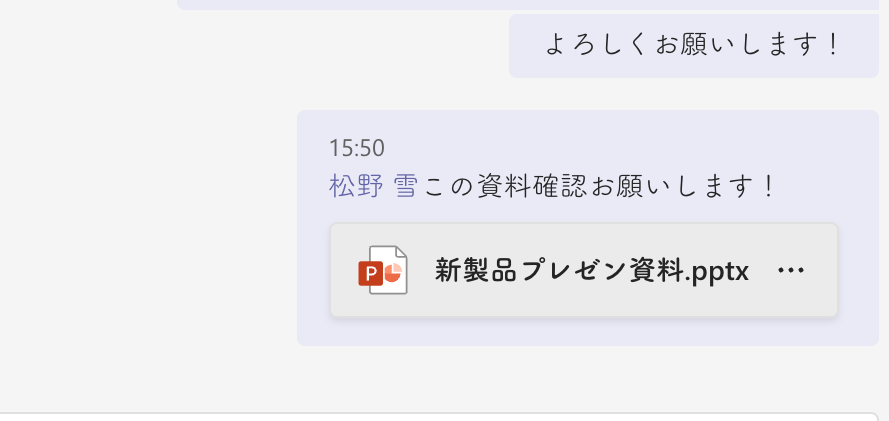
送信すると上記のように表示されます。この時もメンションした相手の名前が青色になっているか再度確認しましょう。
これでメンションは完了です。
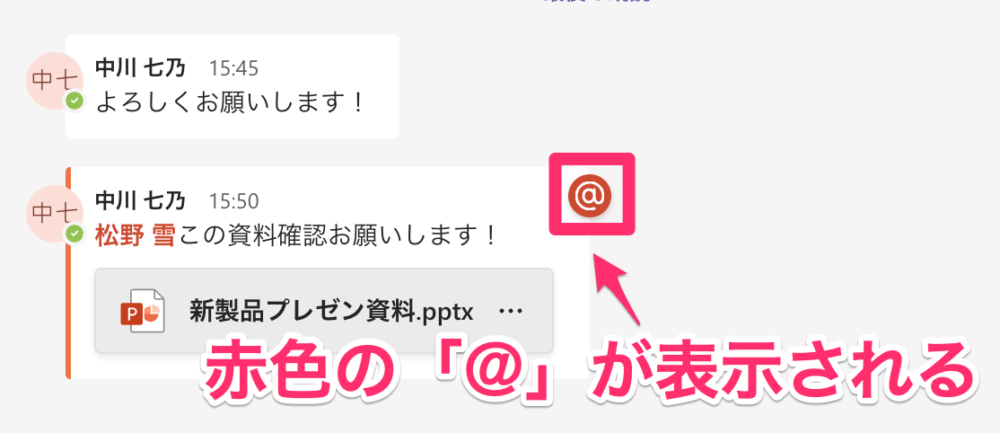
メンションされた人には上記のように表示されます。
通常のメッセージを異なり、赤色の「@」が表示されているので、目に留まりやすいですね。
通知の設定方法

メンションされた相手には上記の通知が飛びます。
通知設定は下記の通りです。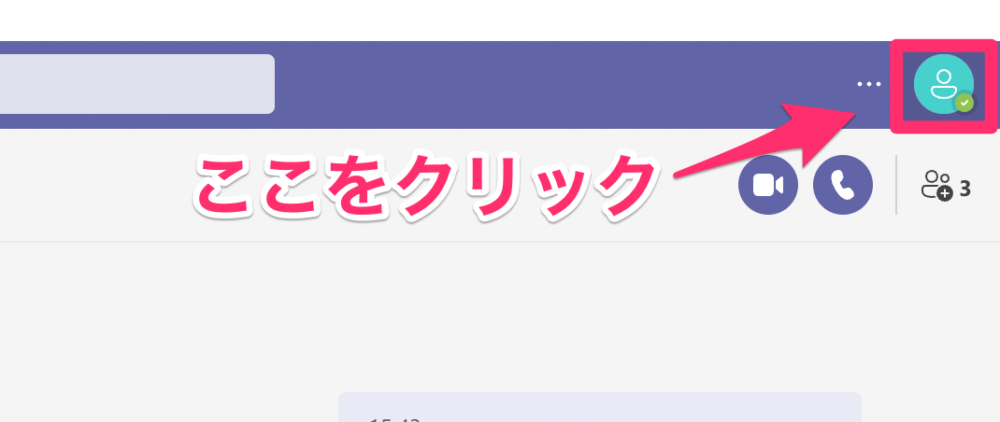
画面右上のプロフィールをクリックしましょう。
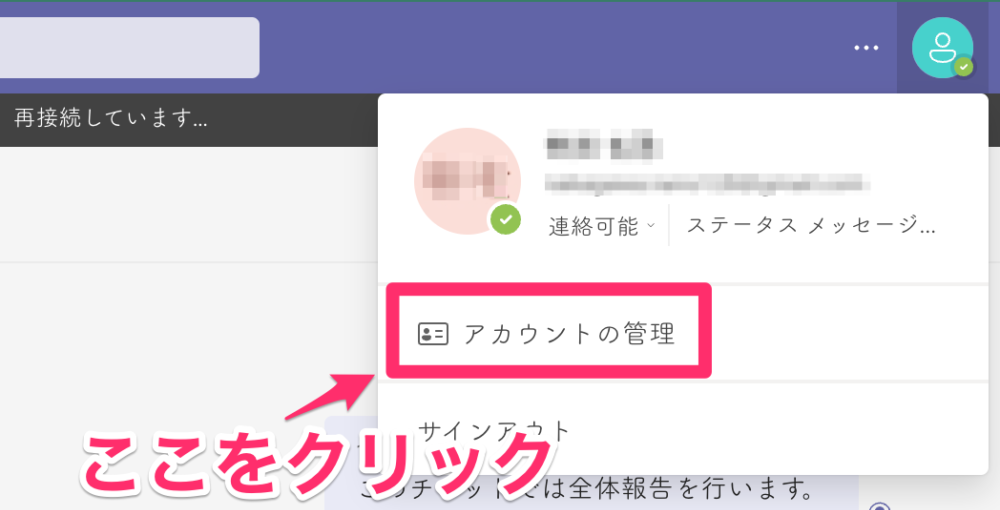
「アカウントの管理」をクリックします。
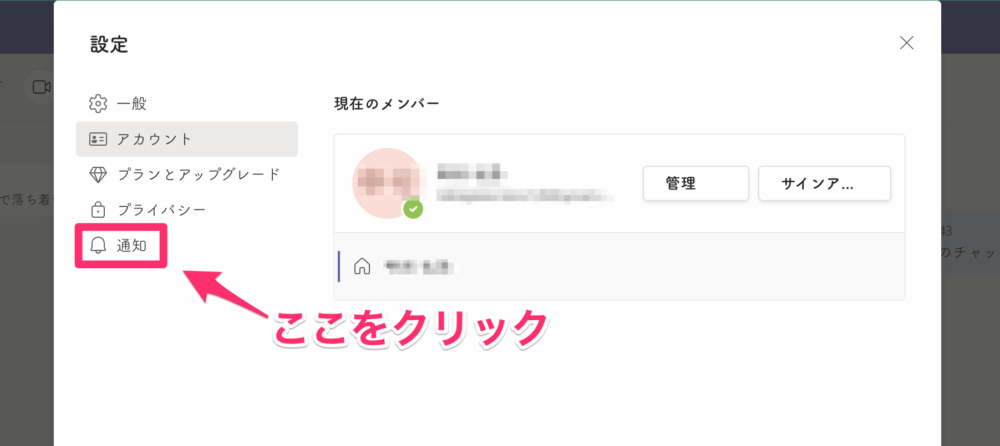
設定ページが開かれるので、メニューバーから「通知」をクリックします。
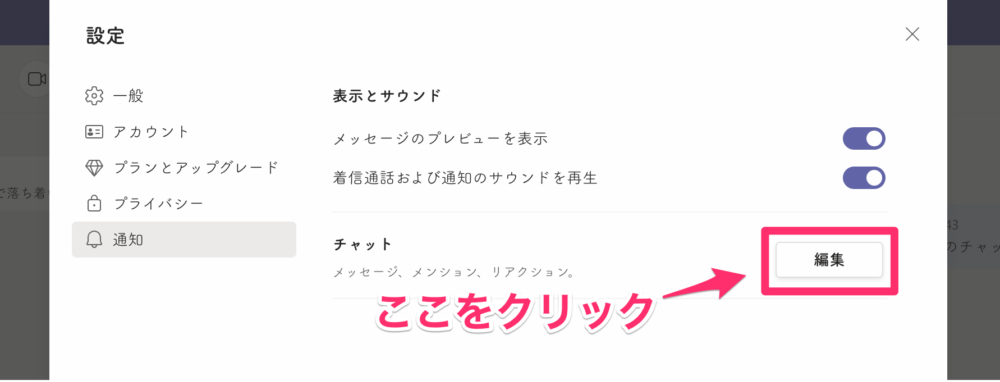
「チャット」にある「編集」ボタンをクリックします。

「@メンション」の通知方法を選択します。
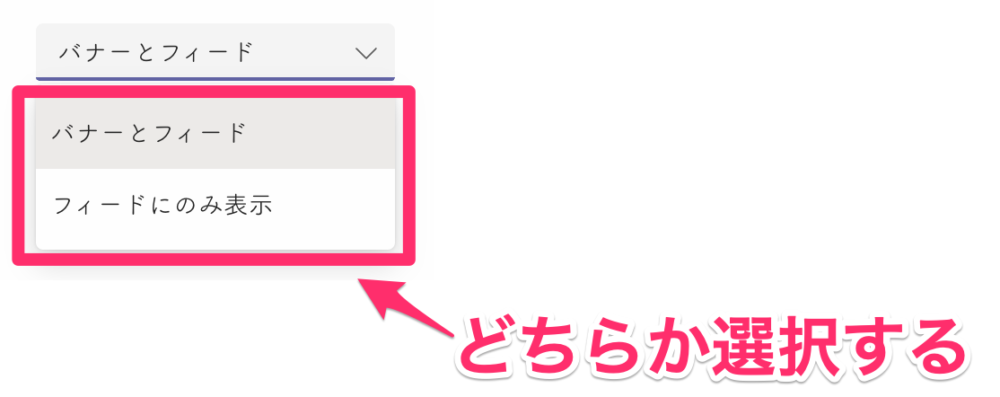
メンションの通知方法は「バナーとフィード」か「フィードのみ表示」の2つから選択できます。
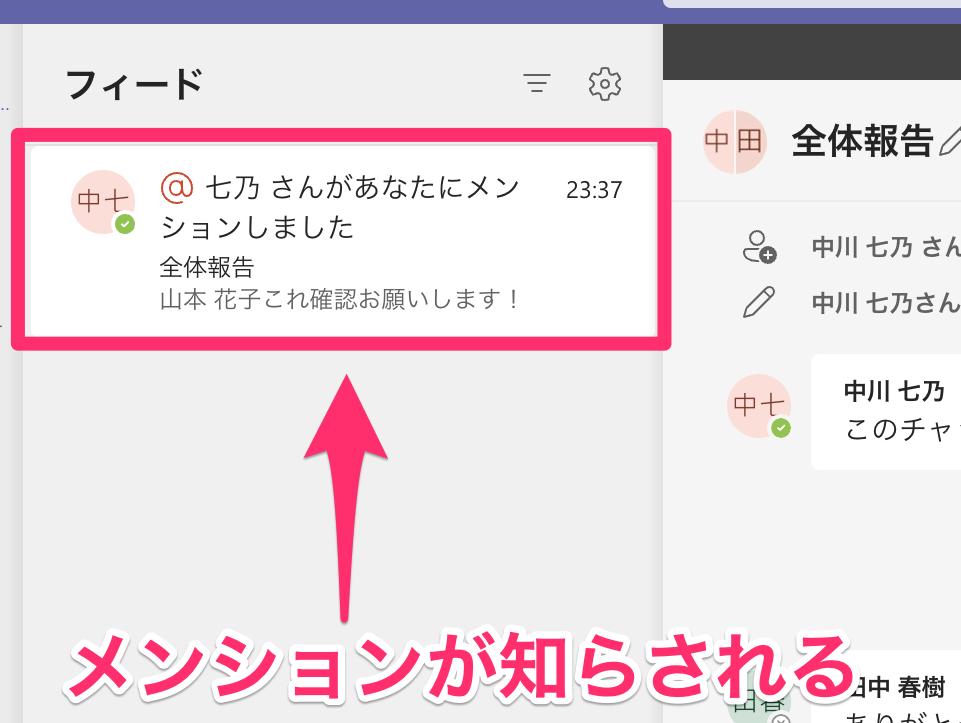
「フィードのみ表示」を選択すると、アクティビティのフィードにのみ通知が表示されます。
グループチャット内でメンションを多く使用する場合は、バナー通知を煩わしく感じるかもしれないため「フィードのみ表示」にしておきましょう。
個人チャットでもメンションを使用できます。選択できるのは相手のみです。
LINEのメンション

LINEのメンションでは「@」を使います。

LINEではグループチャットのみメンションが使用できます。個人チャットでは使用できないので注意しましょう。
メンション方法
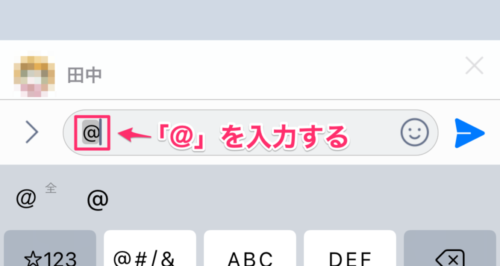
グループチャットのメッセージに「@」を入力します。
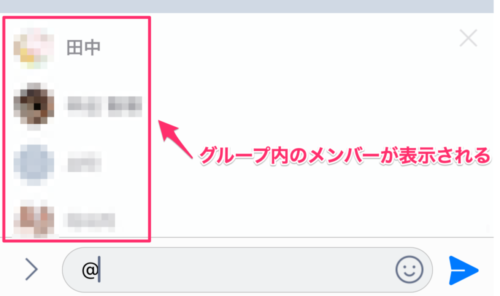
メンションするグループのメンバーを選択します。
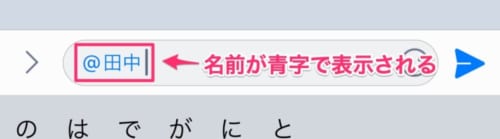
メンバーの名前が青字になります。しっかり確認しましょう。

送信すると上記のようになります。これでメンションは完了です。
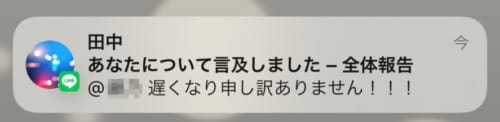
メンションされたメンバーには上記の通知が飛びます。

また、トーク一覧にも「メンションされました」と青字で表示されます。
通知の設定方法
通知設定は以下の手順で行えます。
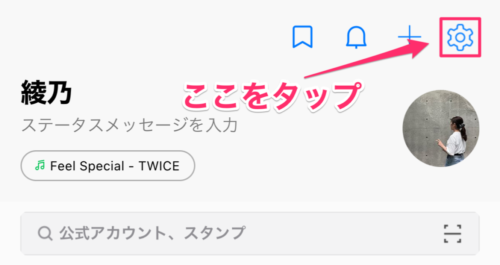
ホームの右上、歯車ボタンをタップしましょう。
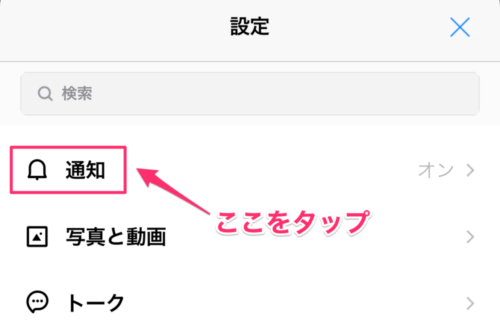
少し下にスクロールして「通知」をタップします。
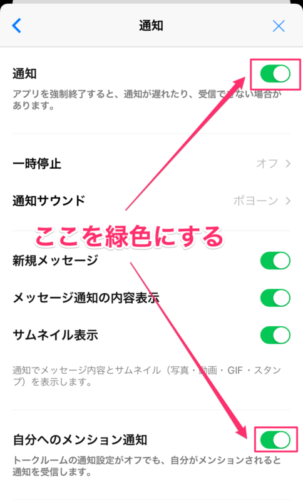
「通知」と「自分へのメンション通知」を緑色に設定します。これで通知設定は完了です。
LINEのメンションは他のチャットツールと比較して、メンションされたメッセージがあまり目立ちません。
社内でLINEを使用する際は社員が「自分へのメンション通知」を設定しているか確認が必要でしょう。
まとめ

4つのチャットツールのメンションについて、表にまとめました。
| ChatWork | Slack | Microsoft Teams | LINE | |
| 必要な文字 | TO | @ | @ | @ |
| 通知設定の有無 | 有 | 有 | 有 | 有 |
| DM(個人チャット)での使用 | 可能 | 可能 | 可能 | 不可能 |
| 特徴 | 「TO」を使う | オンライン中のメンバーのみをメンションできる | 「@」を直接入力する | メンションがあまり目立たない |
メンションまとめ
- メンションとは「特定の人に向けてグループ内でメッセージを送信すること」
- メンションされた人には通知が飛び、メッセージが強調される
- チャットツールによってメンション方法が異なる

