「 Googleドキュメントを使用していると、急に赤線が表示される」
「赤線を消したい」
この記事は、そんな方へ向けて書いています。
先取り結論
- 赤線はスペルミスがある部分にサジェスト表示される
- 「ツール>スペルと文法>スペルの候補を表示」で赤線を無効化できる
- 他にも音声入力やコメント機能がある
赤線を消す(スペルと文法を無効化する)方法

Googleドキュメントに表示される赤線を消す方法は以下の通りです。
- 「ツール」を開く
- 「スペルと文法」をクリックする
- 「スペルの候補を表示」をクリックする
- 完了
実際に行ってみます。
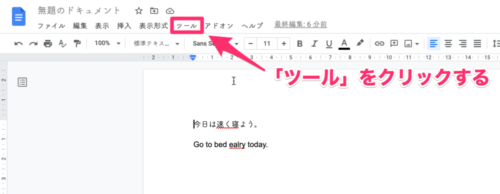
「ツール」をクリックします。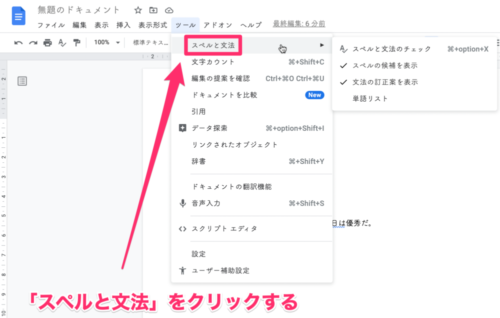
「スペルと文法」をクリックします。

「スペルの候補を表示」をクリックします。
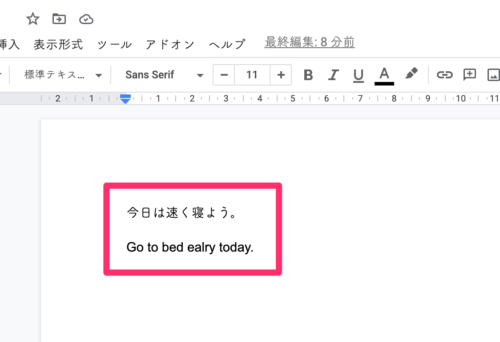
これで赤線が消えました。再度赤線を表示したい場合も、同じ手順で行います。
ちなみに、青線は「文法の訂正案を表示」をクリックすることで消すことができます。
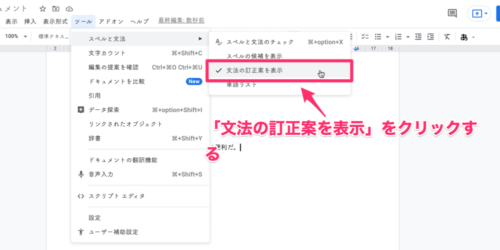
ツール>スペルと文法>文法の訂正案を表示の順番で行います。
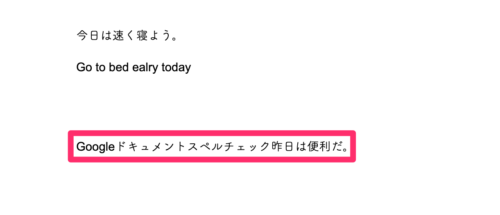
これで青線も消すことができました。
スペルミス(誤字脱字)がある部分にサジェスト表示される
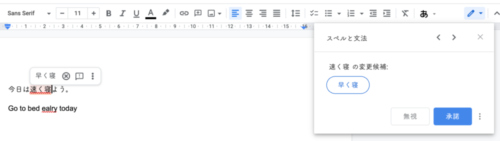
Googleドキュメントには「スペルチェック機能」があります。
スペルミスの自動修正や、スペルの候補・訂正案を表示してくれる機能です。
対応している言語は以下の通りです。
- 日本語
- 英語
- スペイン語
- フランス語
- ポルトガル語
- ドイツ語(自動修正のみ)
- イタリア語(スペルの候補・訂正案の表示のみ)
Googleドキュメントの赤線は、スペルミス(誤字脱字)がある部分に表示されます。
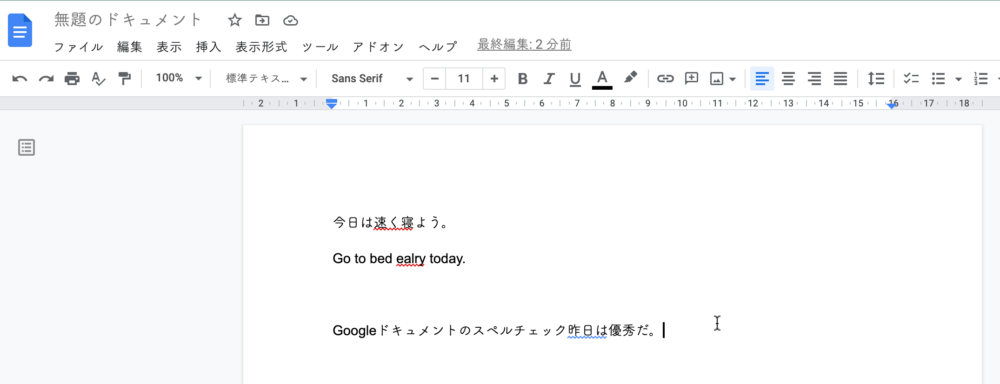
上記の画像の場合「速く」と「early」のスペルが間違っています。
自分が気づかなかったスペルミスを指摘してくれるので便利な機能ですが、たまに誤字脱字をしていなくても赤線が表示される場合があります。
日本特有の略語や専門用語は、誤字脱字として判定されやすいのかもしれません。
上記画像に表示されている青線は文法や表現の間違いを表示しています。
Googleドキュメントには音声入力やコメント機能もある
Googleドキュメントにはスペルチェック以外にも便利な機能があります。
- 音声入力機能
- コメント機能
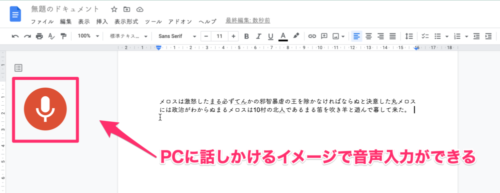
音声入力機能は、マイク機能があるデバイスで使用できます。
音声入力の使用感は以下の通りです。
- 意外と正確(一時的なメモとして使用するには十分)
- 結構はっきりと話さないと反応してくれない
- 他人と共有する場合は、修正が必要
手っ取り早くメモをしたい時や、タイピングに疲れた時におすすめです。
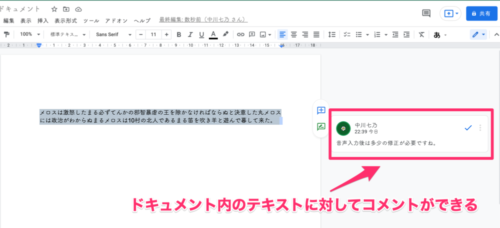
また、ドキュメント内のテキストに対してコメントができる、コメント機能も優秀です。
スペルチェックでは不可能な、文章の方向性やニュアンスの修正に役立ちます。
複数人でドキュメントを作成している場合でも「@」を使用することで、コメントの宛先を指定できます。
Googleドキュメントのスペルと文法まとめ
- 赤線はスペルミスがある部分にサジェスト表示される
- 「ツール>スペルと文法>スペルの候補を表示」で赤線を無効化できる
- 他にも音声入力やコメント機能がある

