「ChatWorkで特定のメンバーに向けてメッセージを送信したい」
「ChatWorkのメンション方法を知りたい」
この記事は、そんな方へ向けて書いています。
先取り結論
- ChatWorkのメンションには「TO」を使う
- 返信・引用機能を活用すると、より伝わりやすい
- 手入力でもメンションできるが、しない方が無難
目次
そもそもメンションとは?
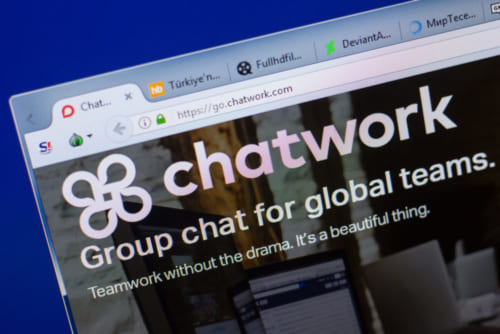
Ryazan, Russia - May 13, 2018: ChatWork website on the display of PC, url - ChatWork.com.
メンションは、メッセージを特定のメンバーに読んでほしい時に使用する機能のことです。
ChatWork以外にもSlackやLINEなど、様々なチャットツールで使用できます。
メンションについて詳しく知りたい方は下記の記事をご覧ください。
-

-
メンションって何?チャットツールごとに解説!ChatWork、Slack、LINE、Teamsなど
「メンションって何?」 「メンションしろって言われたけど意味が分からない」 この記事は、そんな方へ向けて書いています。 先取り結論 メンションとは「特定の人に向けてグループ内でメッセージを送信すること ...
ChatWorkのメンション

ChatWorkは「TO」を使ってメンションします。メンションする相手は、
- 個人
- 複数人
- 全体
と幅広く選択できます。
メンション方法
メンションは以下の2つの方法で行います。
- TOボタン
- 直接手入力
「TOボタン」を使った方法を解説します。
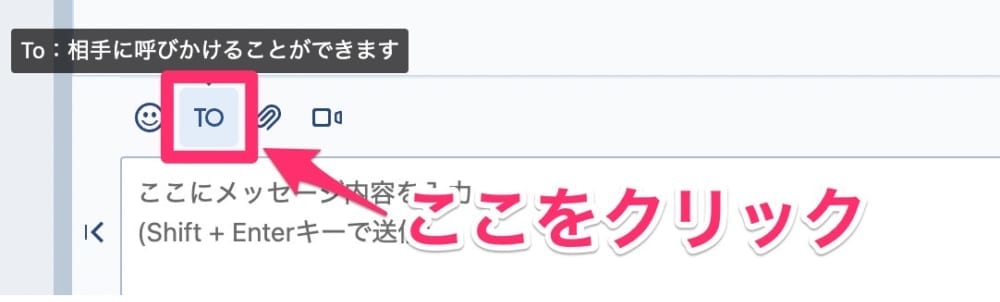
グループチャット内のメッセージ入力部分から「TO」をクリックします。
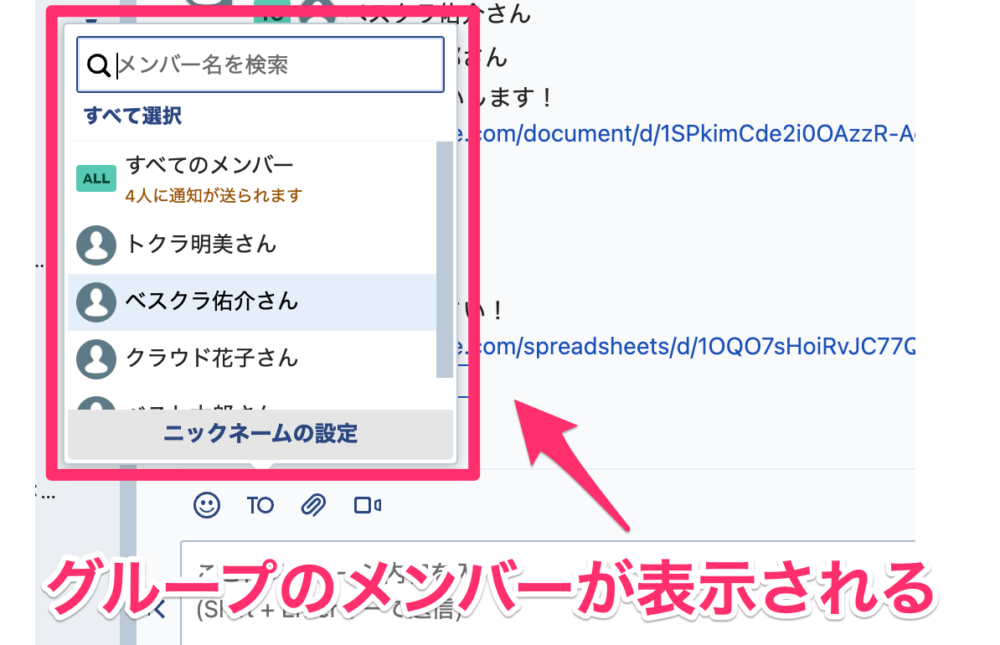
「TO」をクリックすると、グループメンバーが表示されます。この中からメンションしたいメンバーを選択しましょう。

メンションしたいメンバーの名前を選択すると、メッセージ入力ボックスに「アカウントIDと名前」が表示されます。
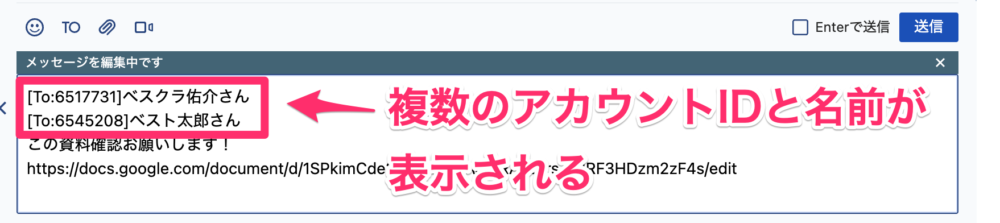
複数人を選択すると、その人数分の「アカウントID」と名前が表示されます。
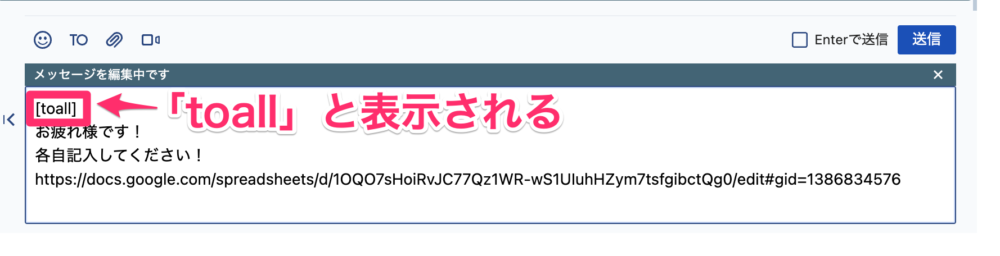
「ALL」を選択すると「toall」が表示されます。そのままメッセージを入力しましょう。
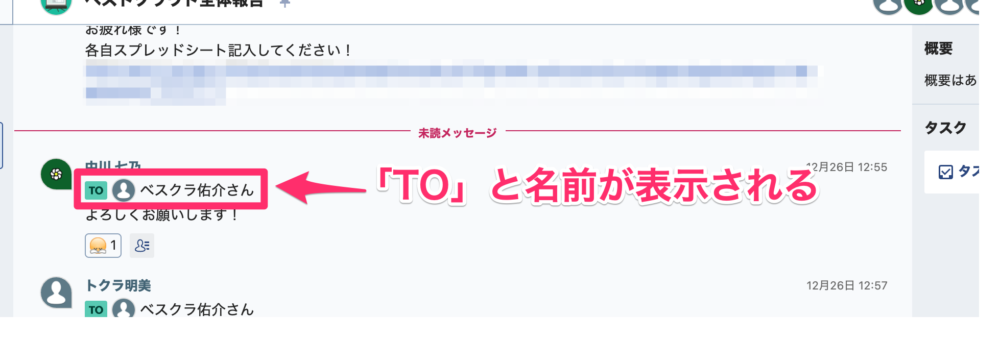
送信したメッセージには「TO」と相手の名前が表示されます。

複数人選択した場合には、その人数分がメッセージにも表示されます。

全体を選択すると「TO ALL」と表示されます。これでメンションができました。
ちなみに、個人チャットでもメンション機能を使えます。

個人チャットでメンション機能を使用する場合、メンションできるのはチャット相手のみです。
やり取りの中で、特に強調したい時に使うと良いでしょう。
直接手入力する場合、相手のアカウントIDを調べたり、覚えたりしておく必要があります。
時間や手間、打ち間違いなどを考えると「TOボタン」を使用する方が効率的です。
自分がメンションされたときの表示
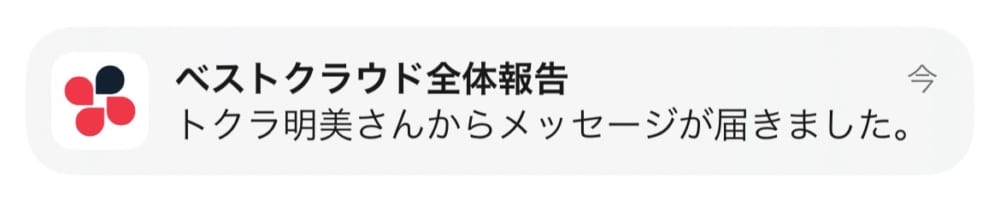
自分がメンションされると、上記のように通知が飛んできます。
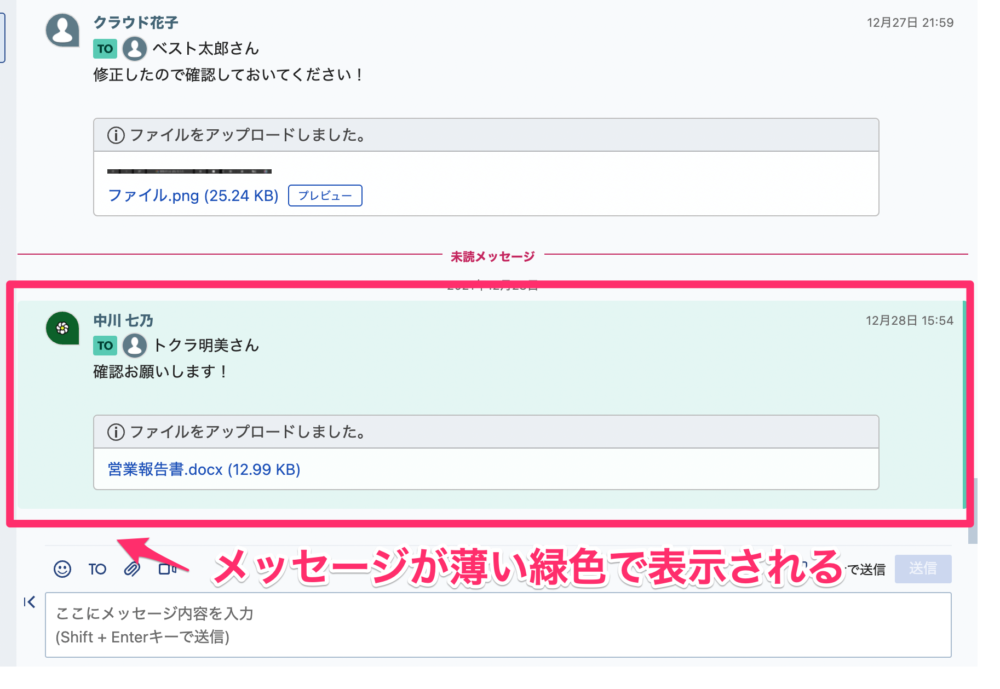
グループチャット内では、メンションされたメッセージが薄い緑色で表示されます。
パッと見ただけで自分がメンションされていることが分かりますね。
メンションの通知は個人の設定によって異なります。
例外として「返信」と「引用」機能がある
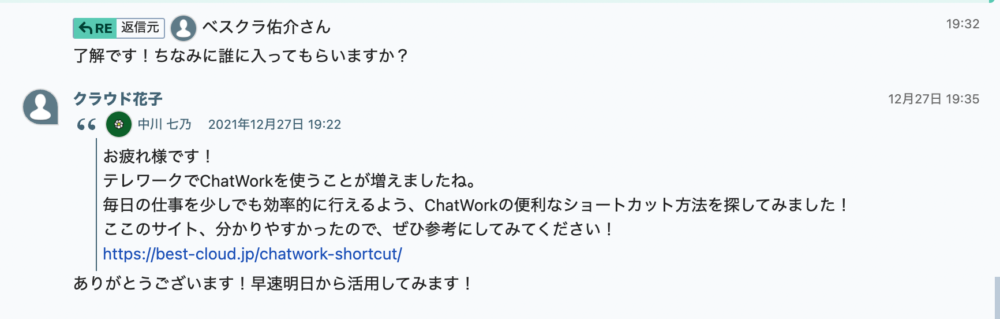
ChatWorkには「TO」以外にも「返信」と「引用」の機能があります。
どちらも、過去に送信されたメッセージに対して、コメントや反応をしたい場合に使うと便利です。
下記の例を見てみましょう。
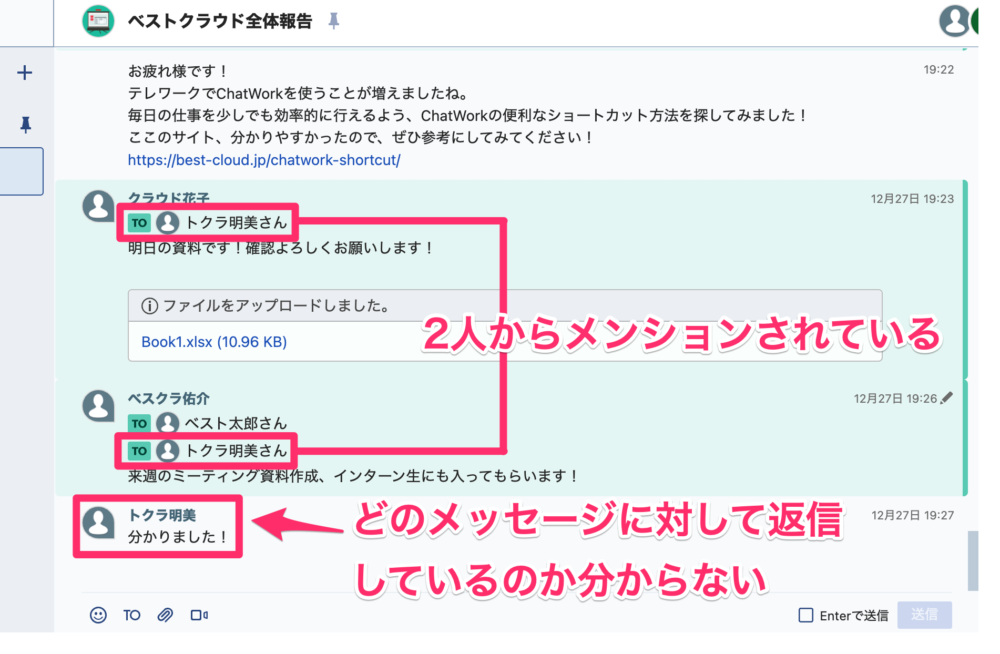
上記では、トクラさんは、クラウドさんとベスクラさんからメンションされています。
トクラさんは「分かりました!」とメッセージを送信しています。しかし、このメッセージはクラウドさんかベスクラさんか、どちらに対してのメッセージなのか分かりませんよね。
ChatWorkの返信機能の使い方
ここで返信機能を使用すると、
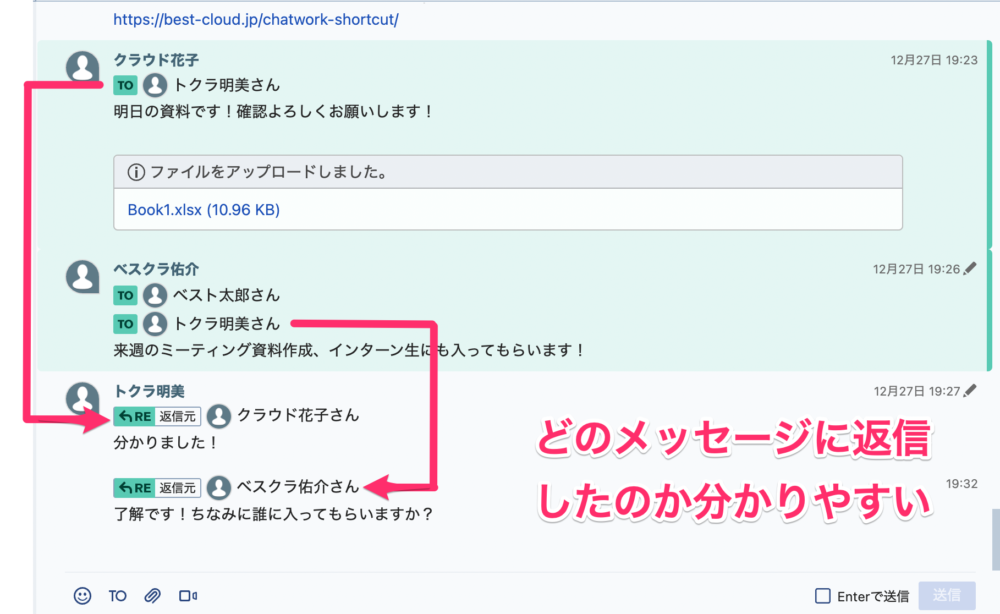
このように、どのメッセージに対して返信したのか分かりますね。
メンションだけでなく、返信と引用機能も活用すると、よりミスの少ない業務が行えます。
返信は以下の手順で行います。

返信したいメッセージにカーソルを合わせると、メッセージの下にメニューバーが表示されます。
「返信」をクリックしましょう。
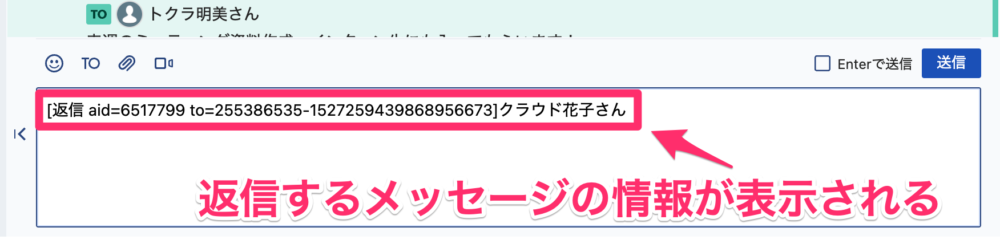
メッセージ入力ボックスに、返信するメッセージの情報が表示されます。そのまま入力します。

メッセージを送信すると「RE返信元」と表示されます。これで完了です。
さらに、「返信」を使うと返信元のメッセージを辿れます。
メッセージがたくさん更新された場合も、どのメッセージへの返信なのかすぐに確認できますね。
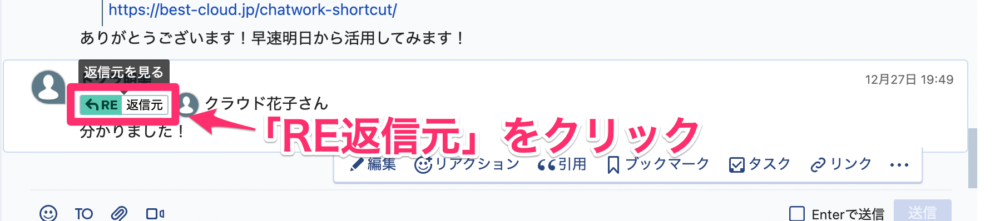 「RE返信元」をクリックします。
「RE返信元」をクリックします。
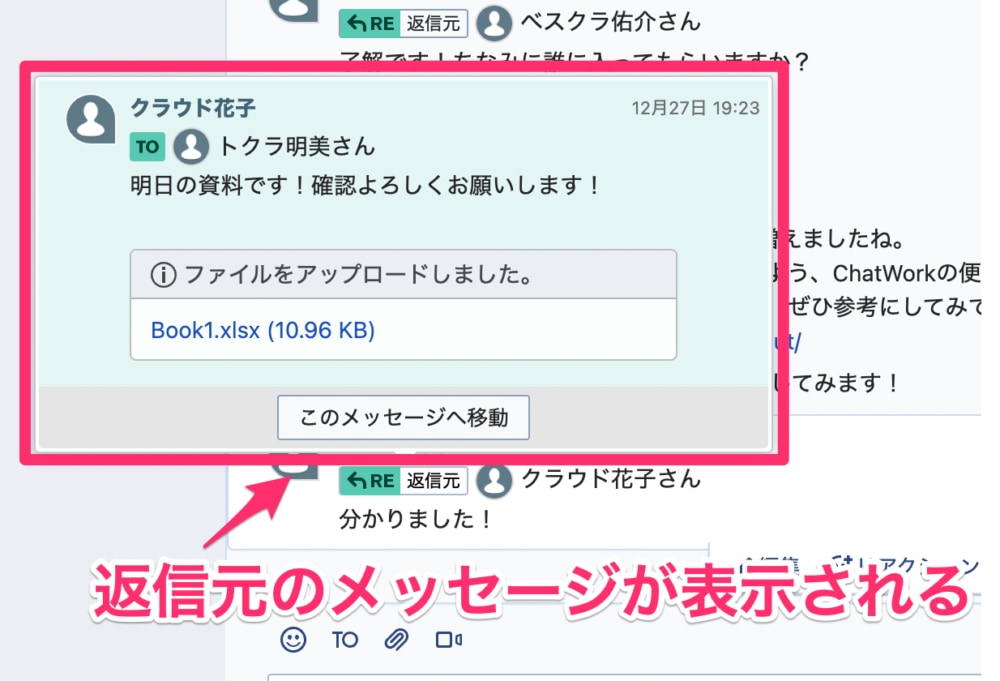
返信した元のメッセージを表示されます。
更に詳しく返信元のメッセージを確認したい場合は「このメッセージへ移動」で行います。
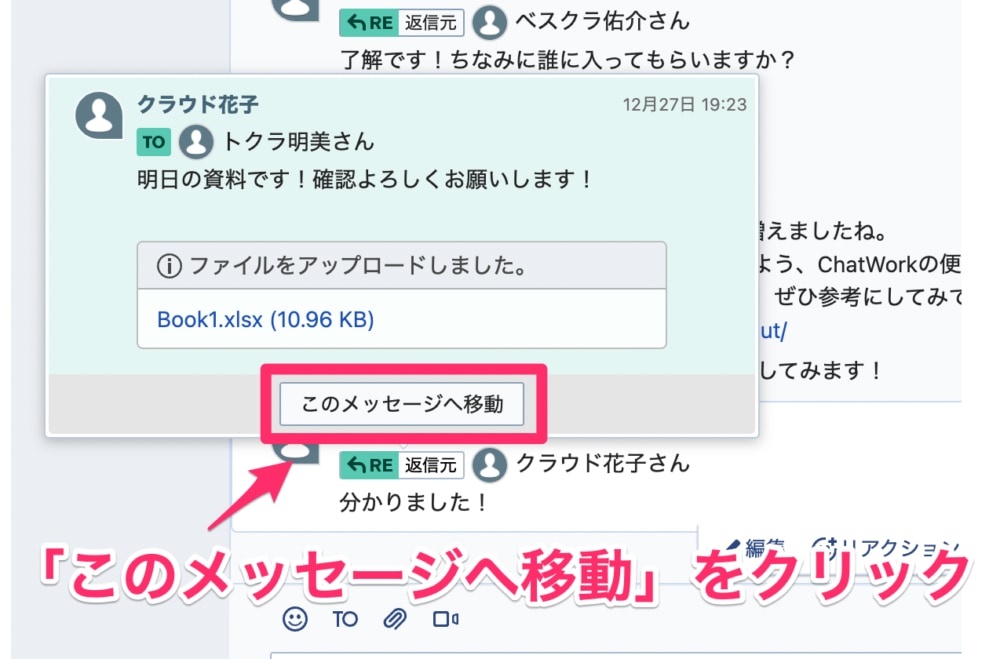
「このメッセージへ移動」をクリックします。
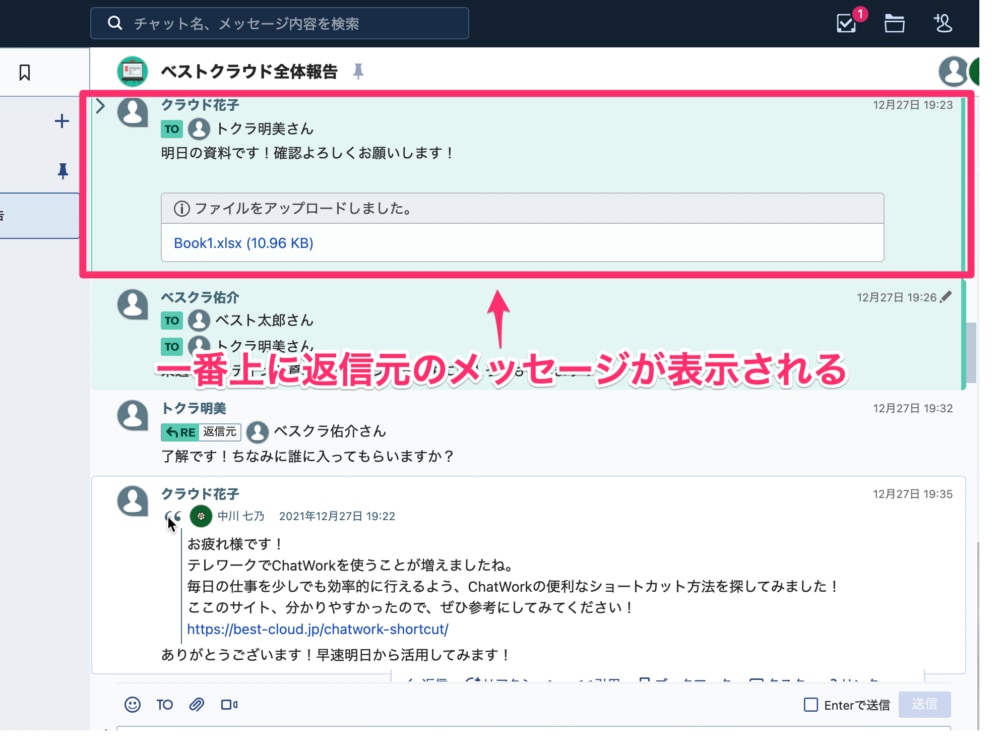
グループチャット内の一番上に返信元のメッセージが表示されます。
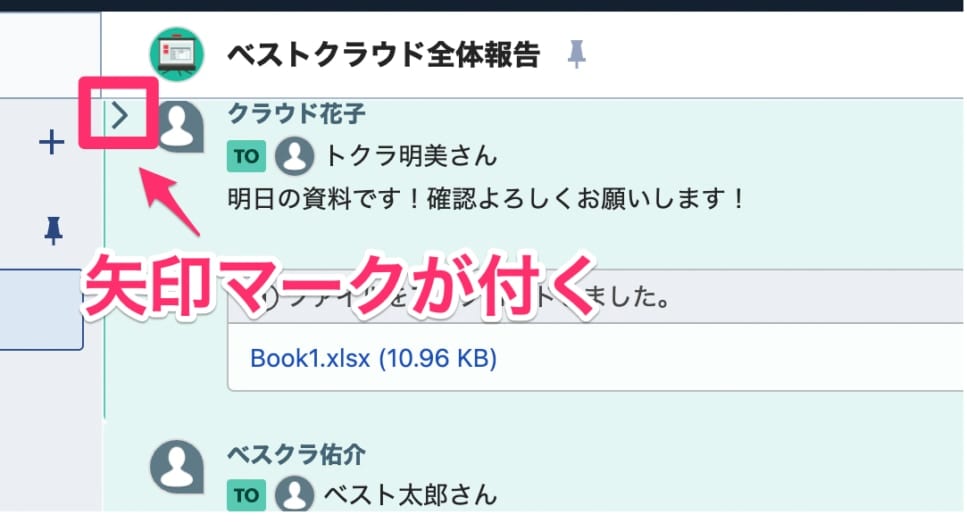
該当するメッセージには左上に「矢印マーク」が付きます。
実際に送信された時点のメッセージに遡れますね。
ChatWorkの引用機能の使い方
引用の手順は以下の通りです。
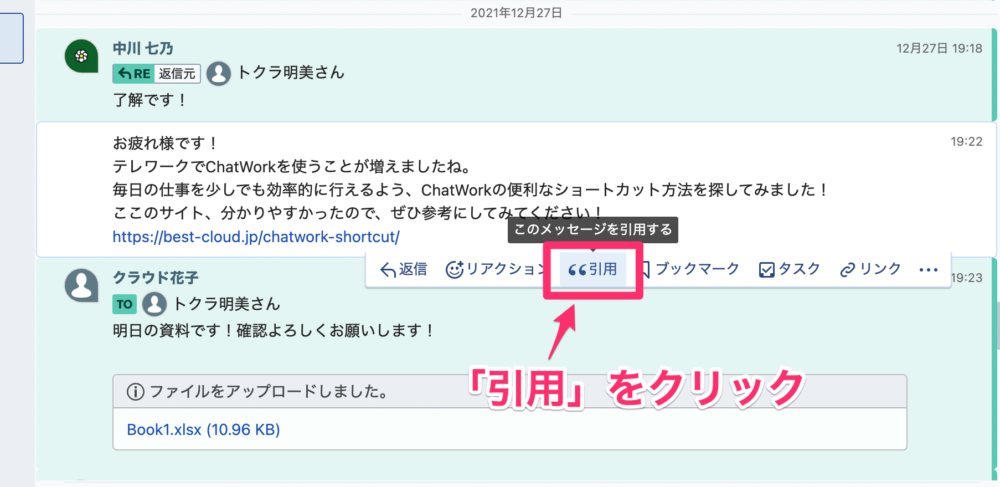
引用したいメッセージにカーソルを合わせ「引用」をクリックします。
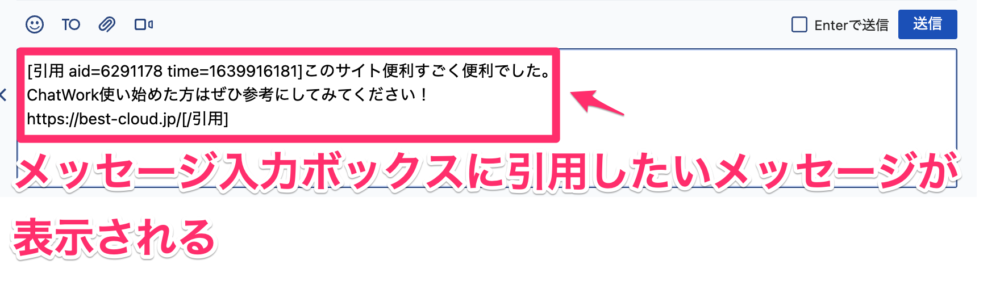
「引用」をクリックすると、メッセージ入力ボックスに、引用したいメッセージが自動で表示されます。
そのまま入力しましょう。

送信すると、メッセージに「”」が表示されます。これで引用ができました。
「返信」と「引用」の違い
「返信」と「引用」の大きな違いは通知の有無です。
「返信」では、返信されたメッセージの送信主に通知が飛びますが、「引用」の場合、引用されたメッセージの送信主に通知が飛ばない仕様になっています。
しかし、通知が飛ばない「引用」もメンション機能を活用すると通知を飛ばせます。
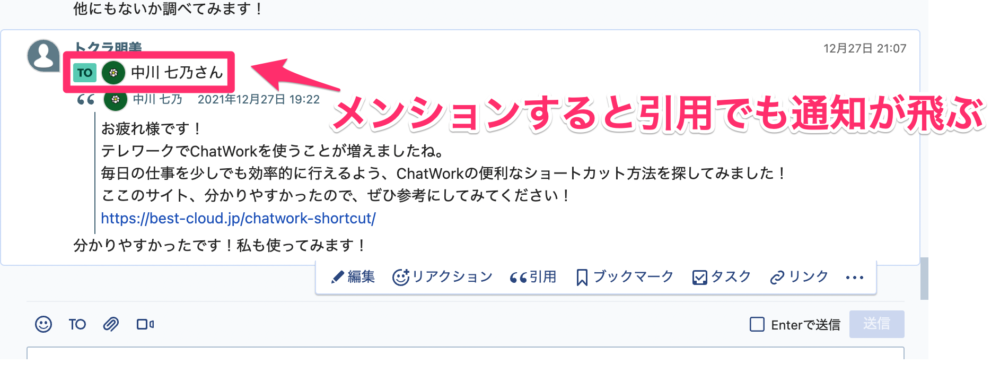
上記のように「TO」でメンションしつつ、引用することで相手に通知を飛ばせます。
メンションの注意点
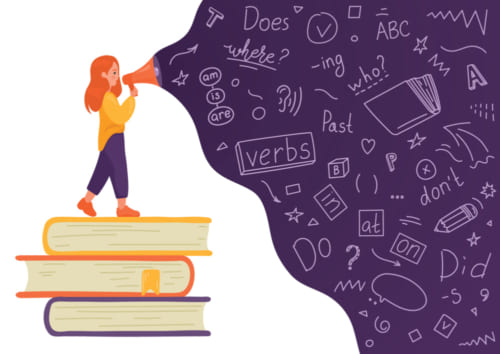
メンションする時は、緑色のマークがメッセージに表示されているか確認しましょう。
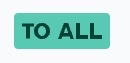

「TOボタン」からメンションする場合にはマークが問題なく表示されますが、直接手入力でメンションを行う場合は特に注意です。

上記のメッセージは緑色のマークが表示されていないため、メンションできていません。
正しくは[To:6517706]と入力します。
大文字と小文字の違いだけでもメンションができなくなるため、基本的に手入力は行わない方が無難です。
また、メンバー選択の時に何度もクリックしないよう注意しましょう。
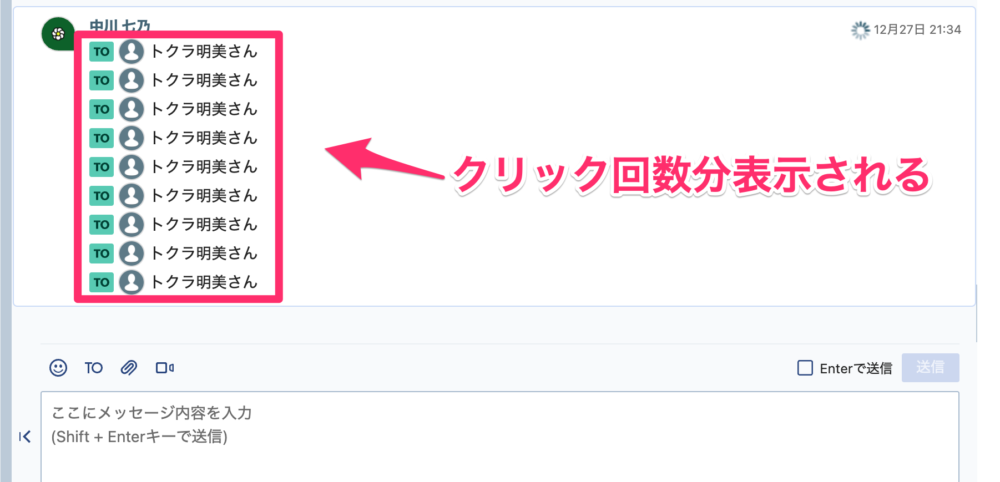
メンション機能はメンバーをクリックした回数分「TO」が表示されます。
通知は1メッセージにつき1回なので、何度もクリックしても相手に届く通知回数は1回です。
しかし、上記のようなメンションが送られてくると、正直少し怖いですよね。
メンバーを選択する時には注意しましょう。
まとめ
- ChatWorkのメンションには「TO」を使う
- 「返信」「引用」機能を活用すると、より伝わりやすい
- 手入力でもメンションできるが、しない方が無難

